Para iniciar o backup de mensagens é necessário ter a conta configurada como IMAP.
Com a conta já configurada em seu Outlook, siga os passos:
Outlook 2007
Criar a pasta do Backup
Clique em File > New > Outlook Data File:
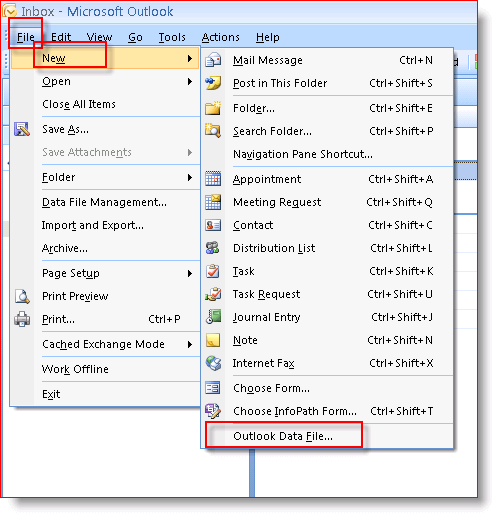
Selecione a primeira opção Office Outlook Personal Folders File (.pst).
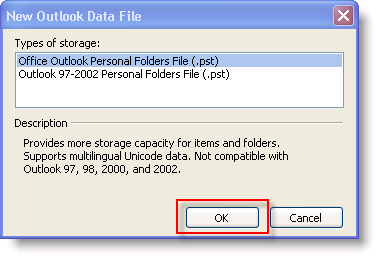
Em File Name, digite Personal Folders.pst, em seguida OK.
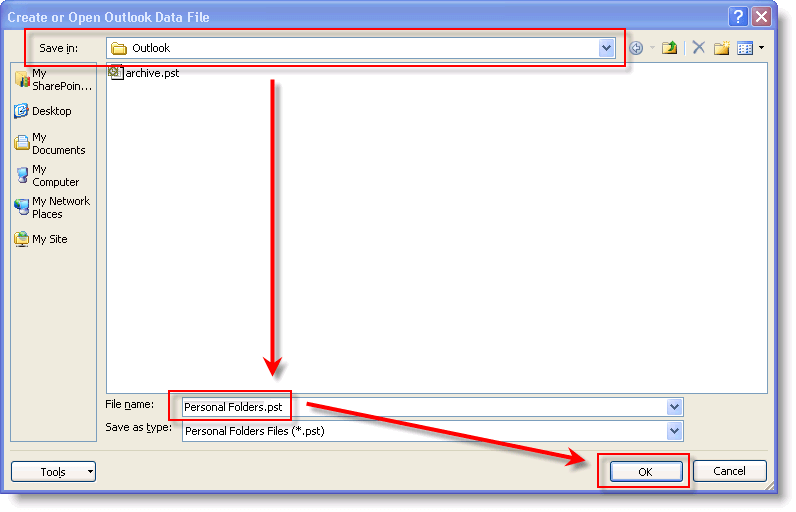
Em Name, digite Personal Folders.
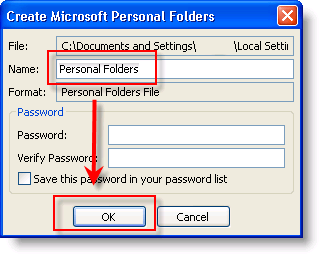
Mover as mensagens para pasta criada
Clique com o ”botão direito” em Personal Folders e em New folder.
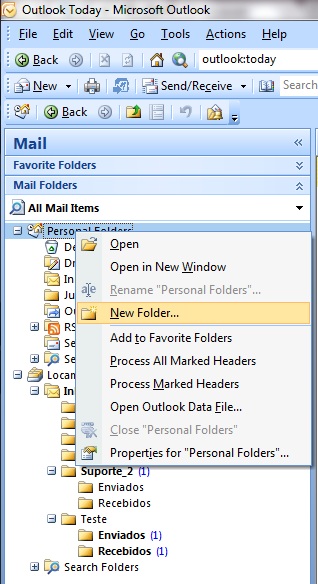
Digite o nome desejado para sua pasta de backup e clique em OK.
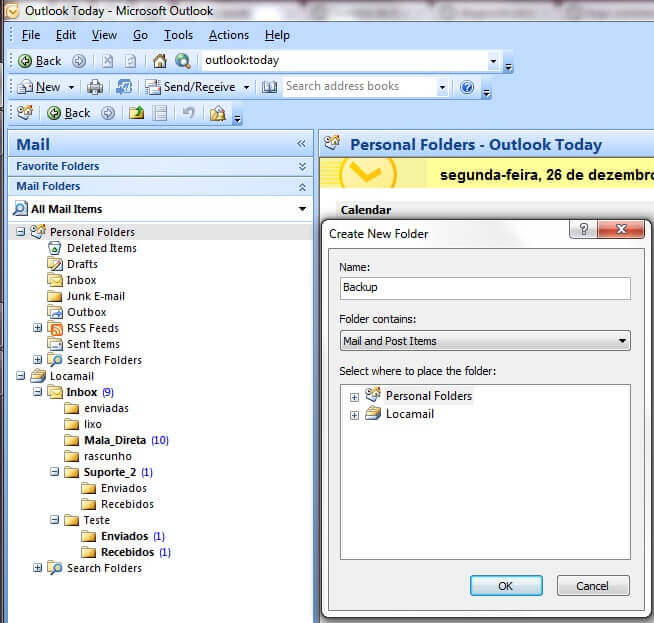
Para organizar o seu backup, você pode criar subpastas (Entrada, Enviados, Rascunho e etc).
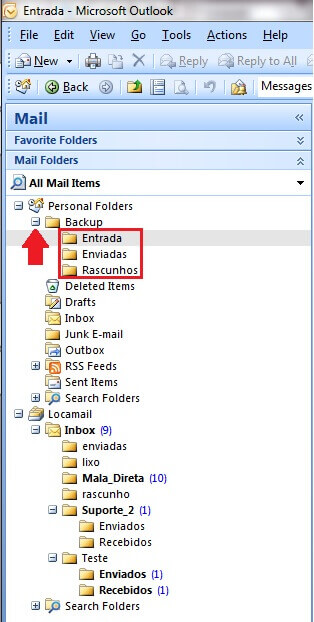
Após criar a pasta que será usada para o Backup, acesse a pasta que contém as mensagens que deseja salvar. Em nosso exemplo, utilizamos a pasta Inbox.
No menu Edit clique em Select All.
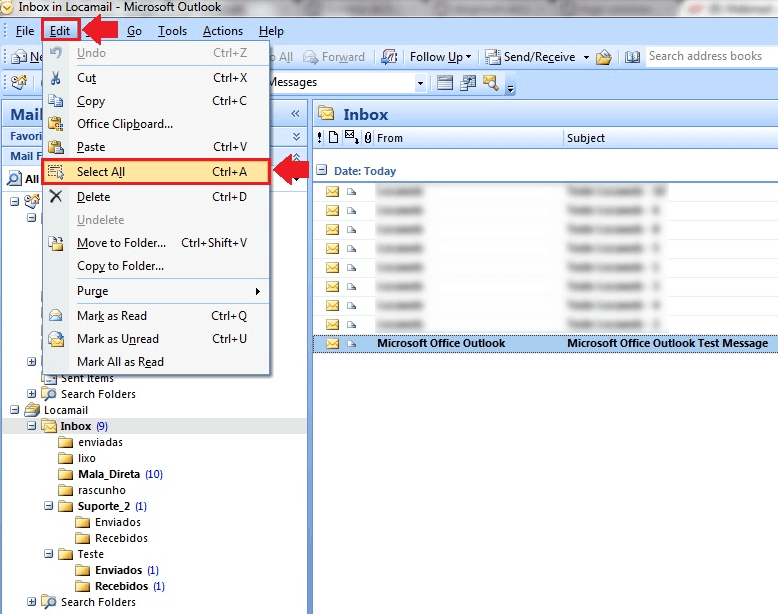
Após selecionar, clique novamente em Edit e em seguida em Copy.
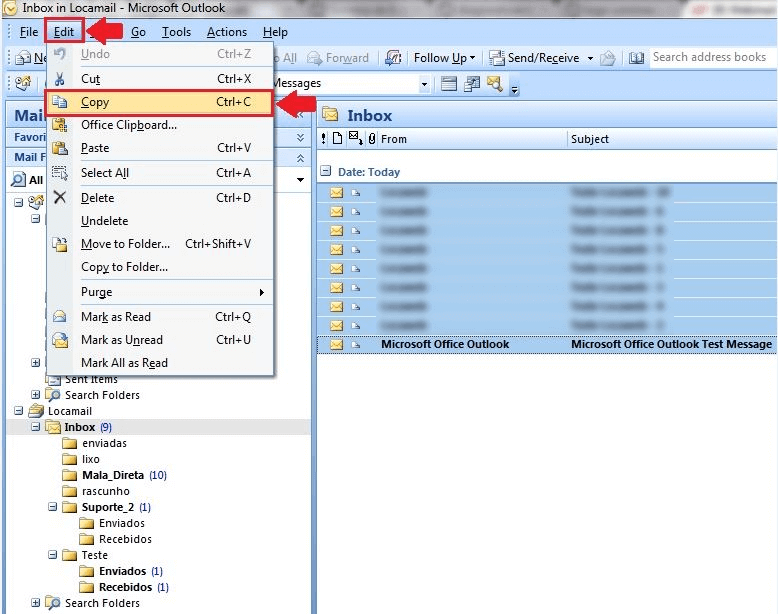
Agora clique na pasta criada para o Backup, clique no menu Edit e em seguida em Paste.
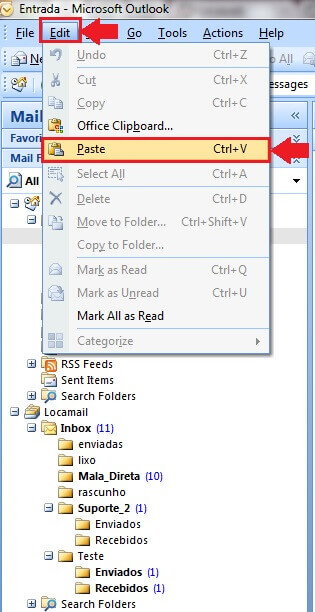
Como pode ver, agora na pasta de Backup você já tem os mesmos e-mails da Inbox (caixa de entrada). Caso tenho feito uma organização com pastas é só repetir o processo acima para as demais subpastas.
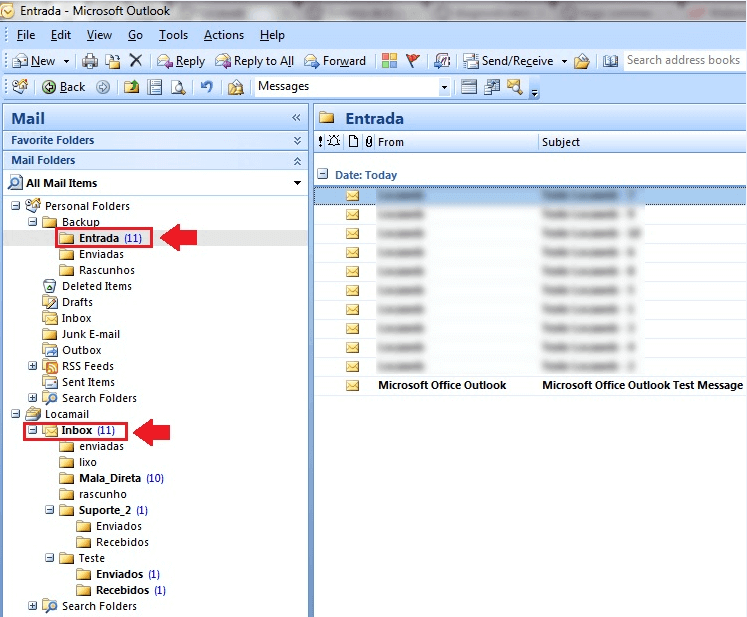
Localizar o arquivo criado
Agora que já foi feito o backup, é necessário saber onde o arquivo que contém suas mensagens está salvo. O Microsoft Office Outlook guarda as mensagens em um arquivo .pst. Para localizar o arquivo, siga as instruções.
No menu Tools, clique em Account Settings…
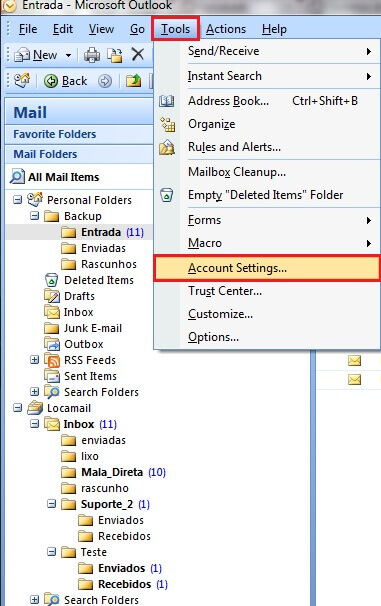
Na tela seguinte clique em [1] Data Files > [2] Personal Folders > [3] Open Folder….
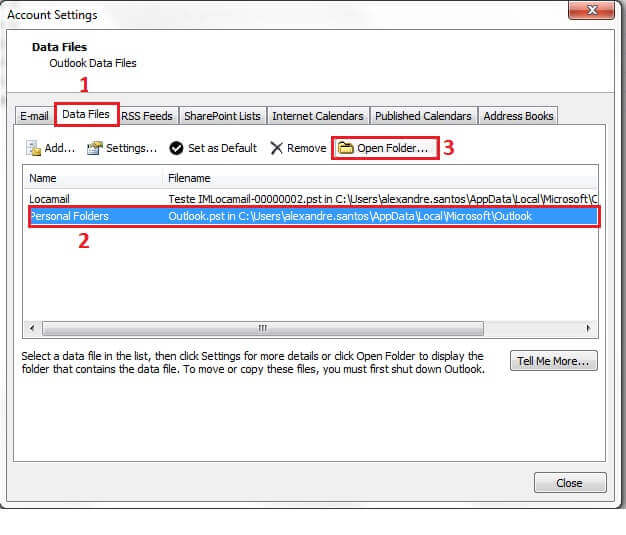
Você visualizará o arquivo .pst criado localmente e poderá copiar para seu hd externo, pen drive ou outra mídia de sua preferência.

Se deseja abrir seu backup em outro Outlook, basta clicar em: File > Open > Outlook Data File… e informe o caminho da cópia criada.
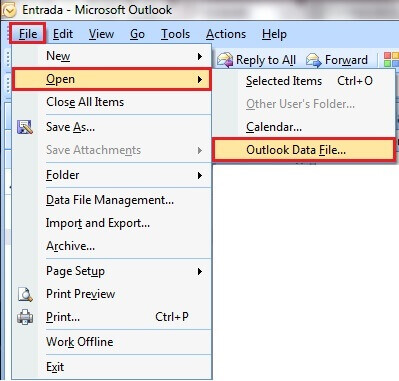
Outlook 2010
Exportando mensagens com Outlook 2010
Abra seu Outlook e clique em Arquivo:

Selecione a opção Abrir , depois clique em Importar:
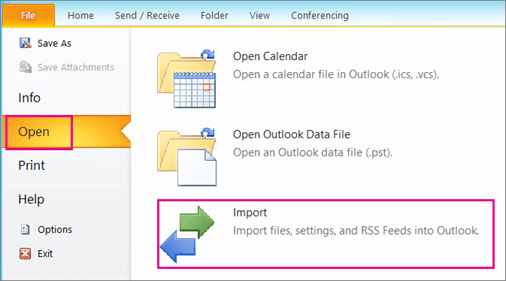
Em seguida, em Exportar para um arquivo e Avançar:
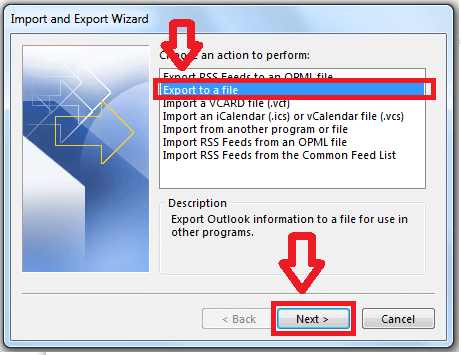
Marque a opção Arquivo de dados do outlook (.pst) e clique em Avançar:
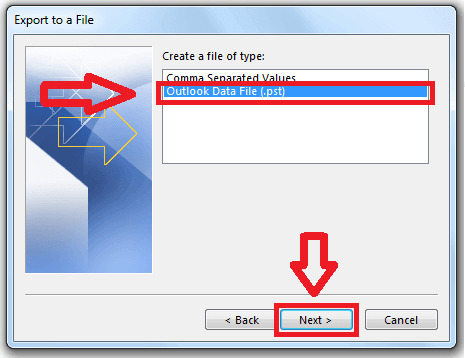
Selecione a conta que deseja fazer o backup, clicando na raiz dela e marque a opção Incluir subpastas >> Clique em avançar:
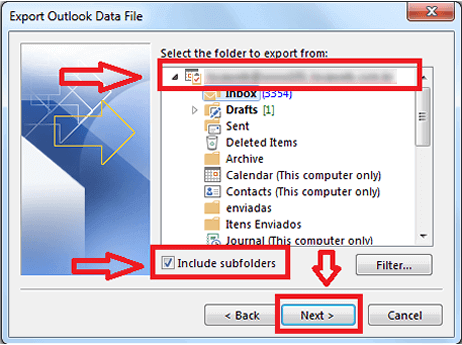
Clique em Browse e escolha o local para salvar o seu backup >> Finish:
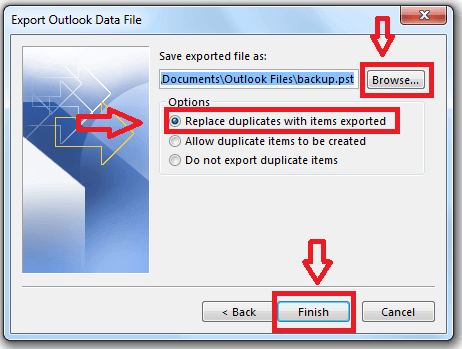
Crie uma senha para segurança do seu backup.
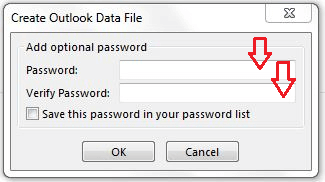
Informe novamente a senha criada para o backup.
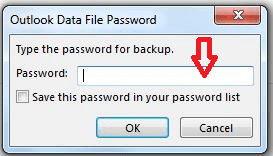
Espere o carregamento ser concluído
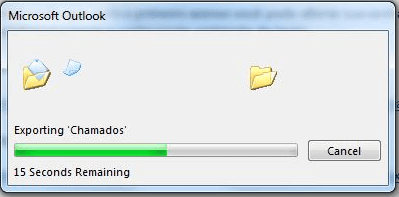
Importando mensagens com Outlook 2010
Abra seu outlook e clique em Arquivo:

Selecione a opção Abrir , depois clique em Importar:
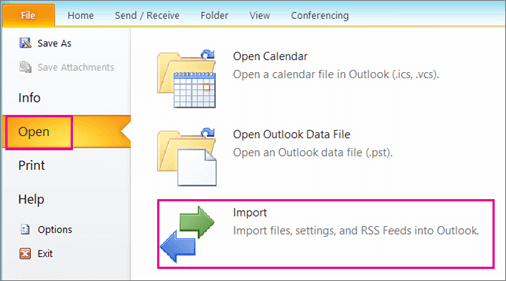
Selecione a opção Importar arquivo para o programa, clique em Avançar:
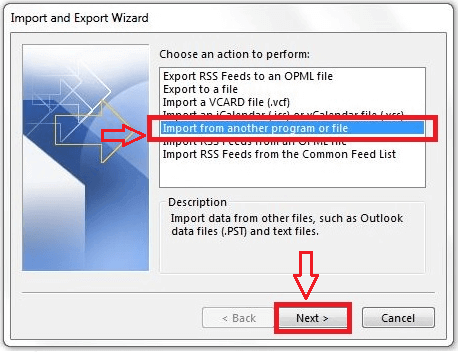
Clique na opção Browse:
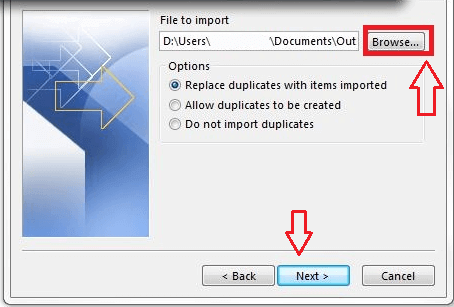
Selecione o seu backup e clique em Abrir:
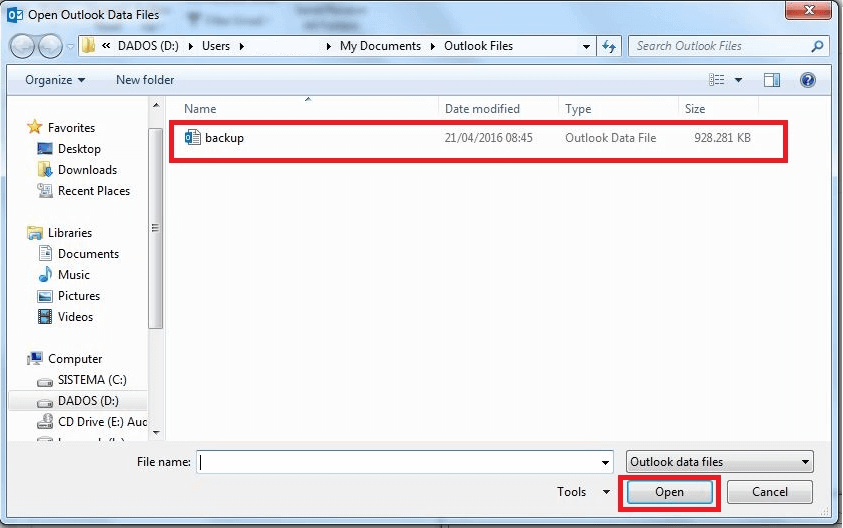
Escolha a opção do arquivo de dados do Outlook, selecione a conta na qual quer inserir seu backup e clique na opção Finalizar.
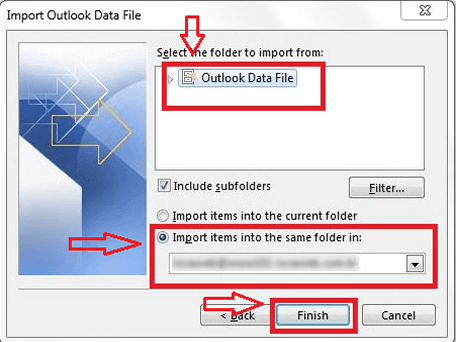
Informe novamente a senha criada para o backup.
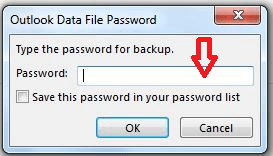
O Outlook irá sincronizar e carregar as pastas e mensagens do seu backup.
Outlook 2013 / 2016
Exportando mensagens com Outlook 2013 / 2016
Abra seu Outlook e clique em Arquivo:
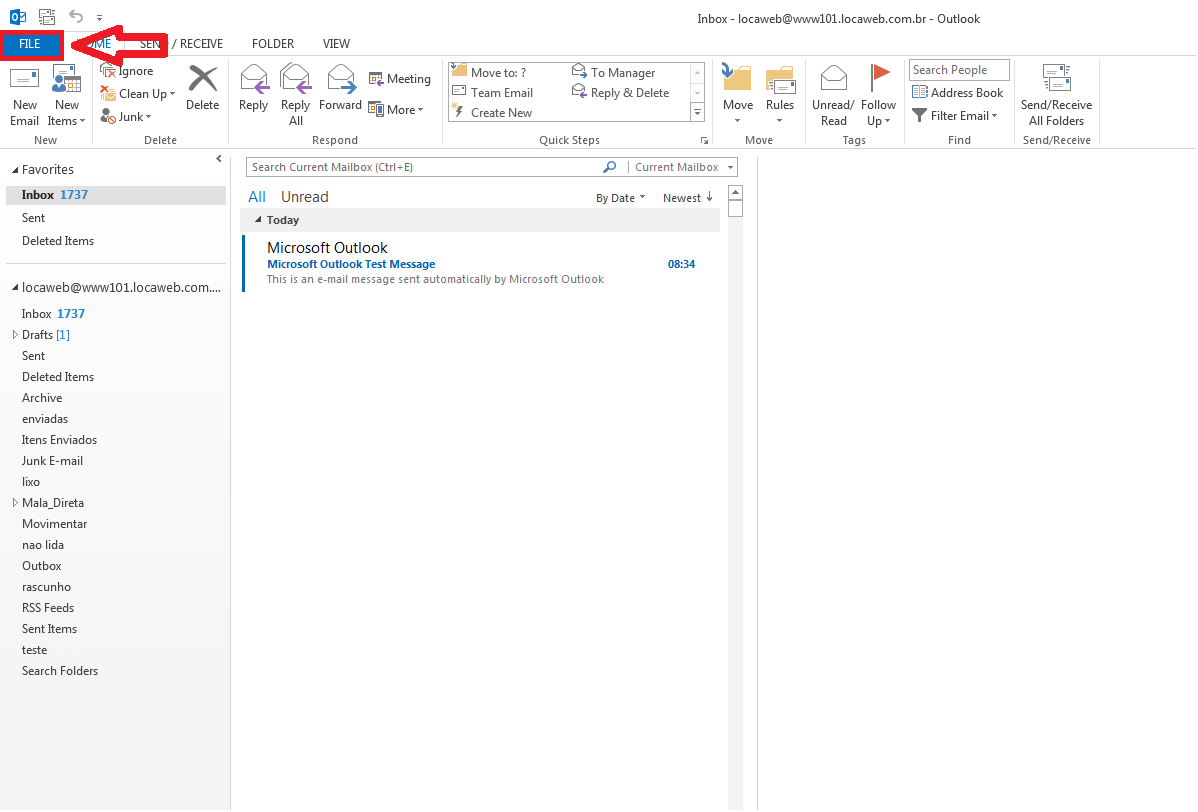
Selecione a opção Abrir e Exportar, depois clique em Importar e Exportar:
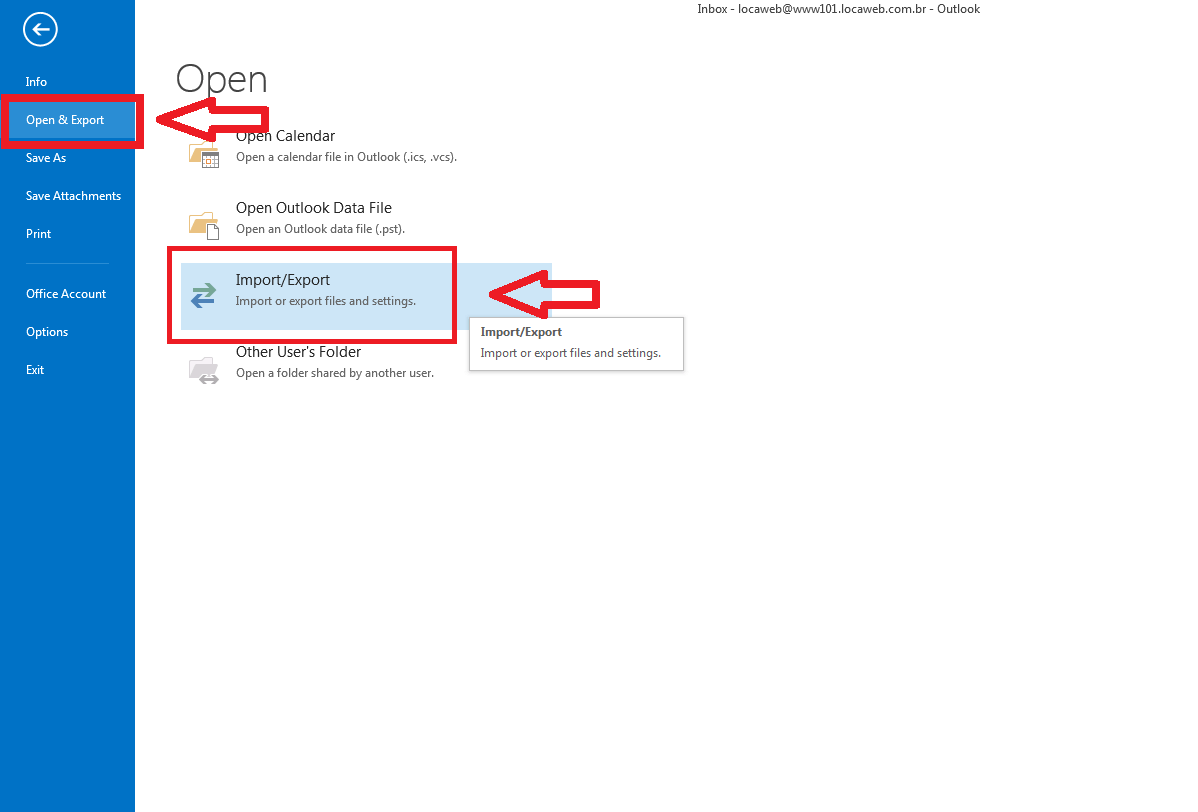
Em seguida, em Exportar para um arquivo e Avançar:
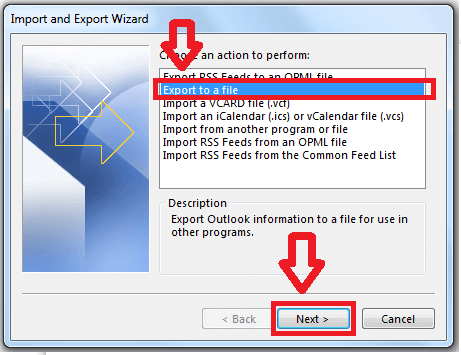
Marque a opção Arquivo de dados do outlook (.pst) e clique em Avançar:
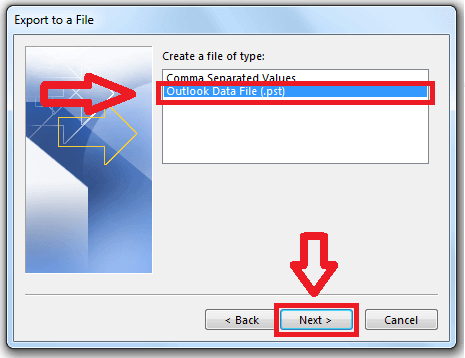
Selecione a conta que deseja fazer o backup, clicando na raiz dela e marque a opção Incluir subpastas >> Clique em avançar:
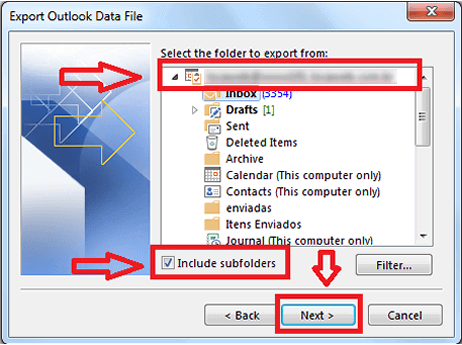
Clique em Browse e escolha o local para salvar o seu backup >> Finish:
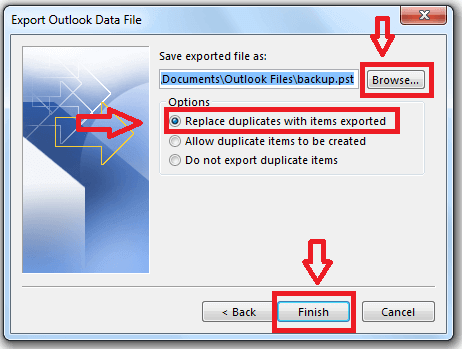
Crie uma senha para segurança do seu backup.
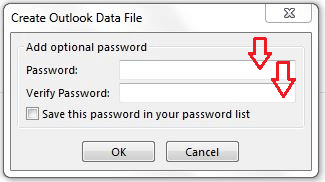
Informe novamente a senha criada para o backup.

Espere o carregamento ser concluído
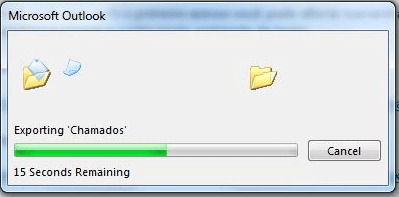
Importando mensagens com Outlook 2013 / 2016
Abra seu outlook e clique em Arquivo:
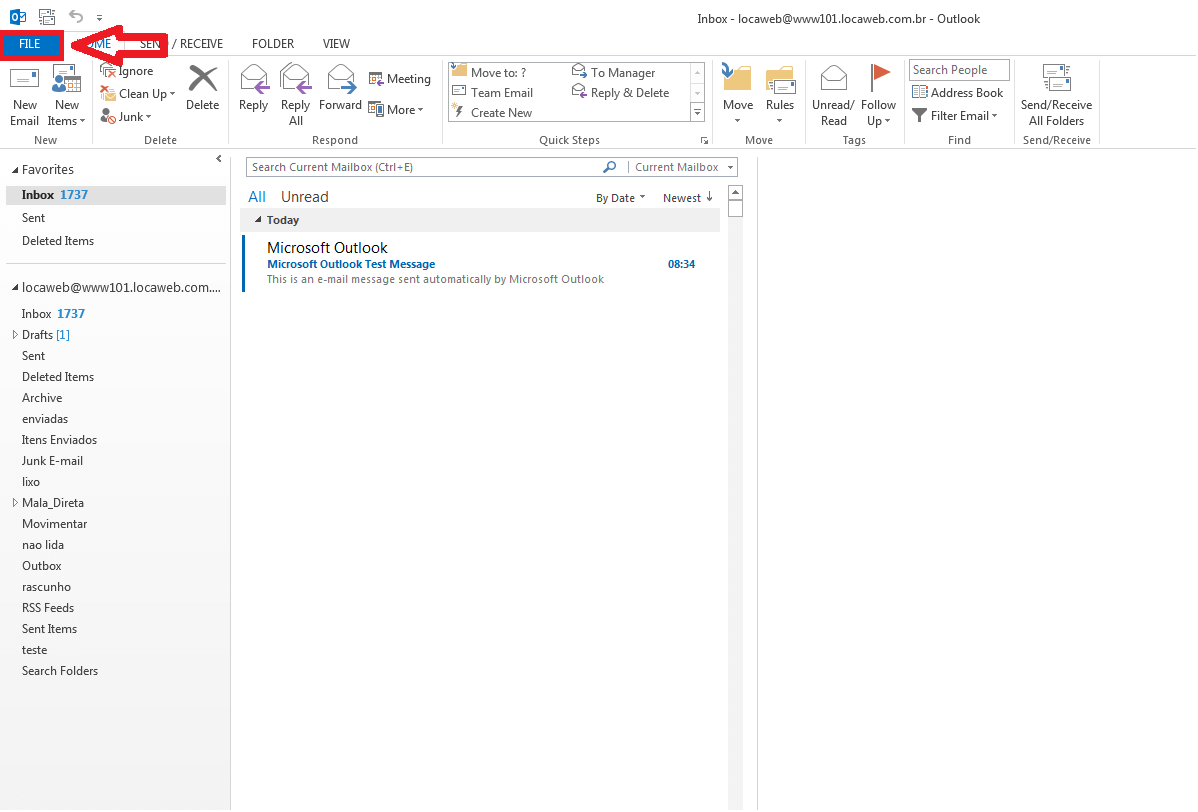
Selecione a opção Abrir e Exportar, depois clique em Importar e Exportar:
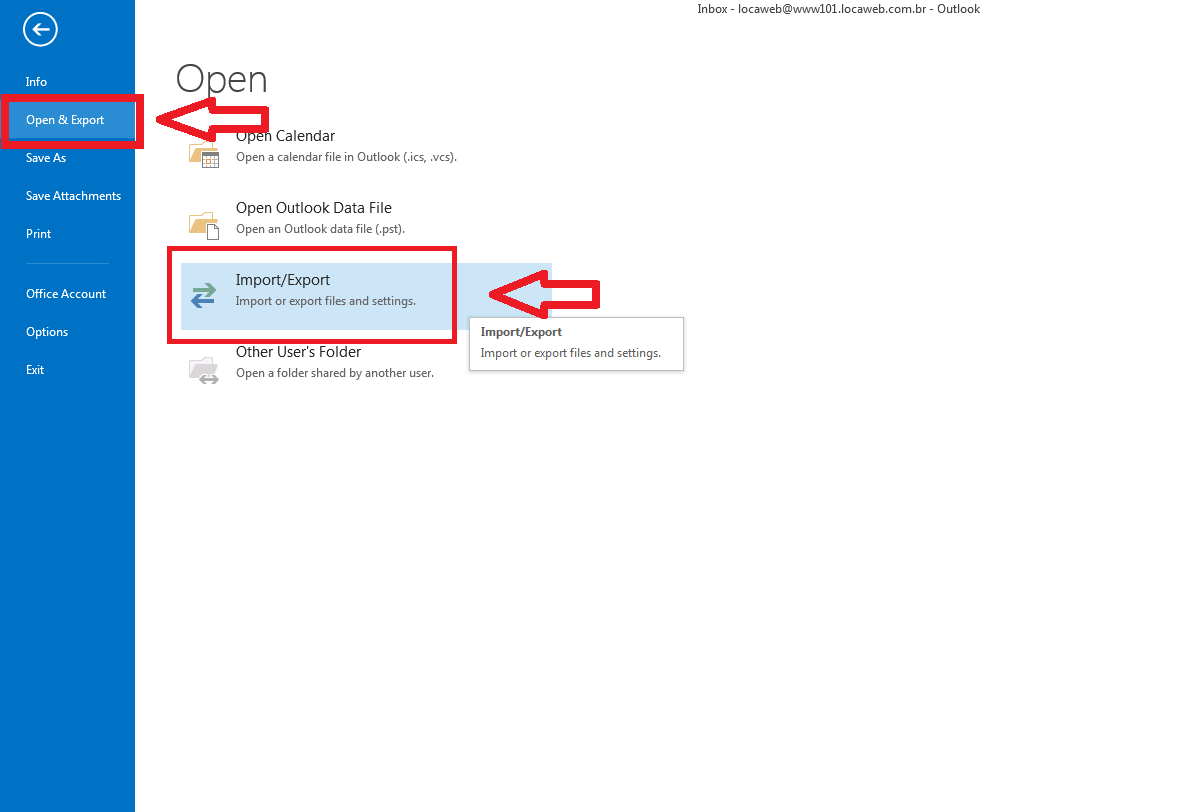
Selecione a opção Importar arquivo para o programa, clique em Avançar:
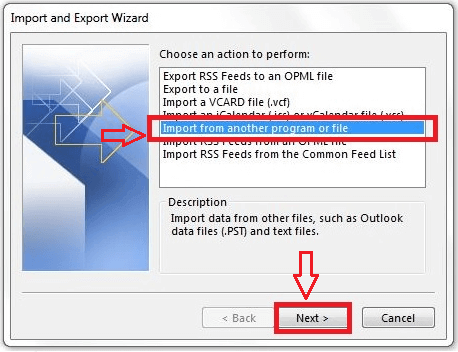
Clique na opção Browse:
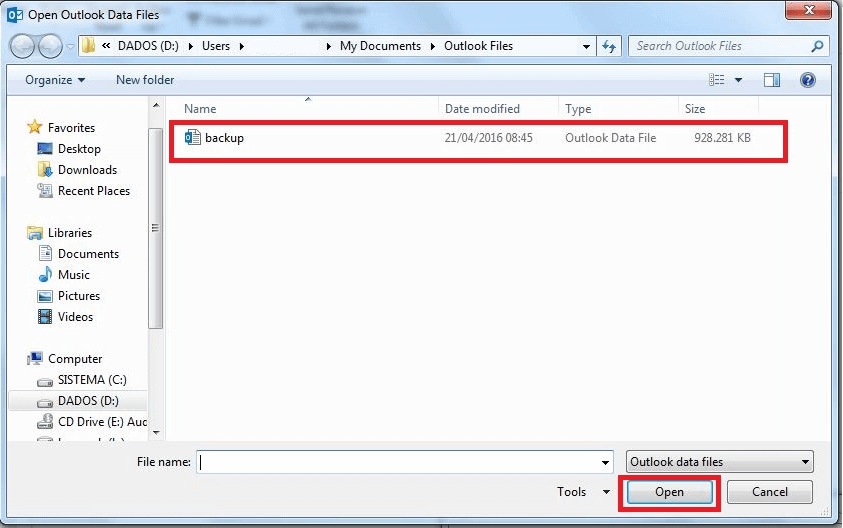
Selecione o seu backup e clique em Abrir:
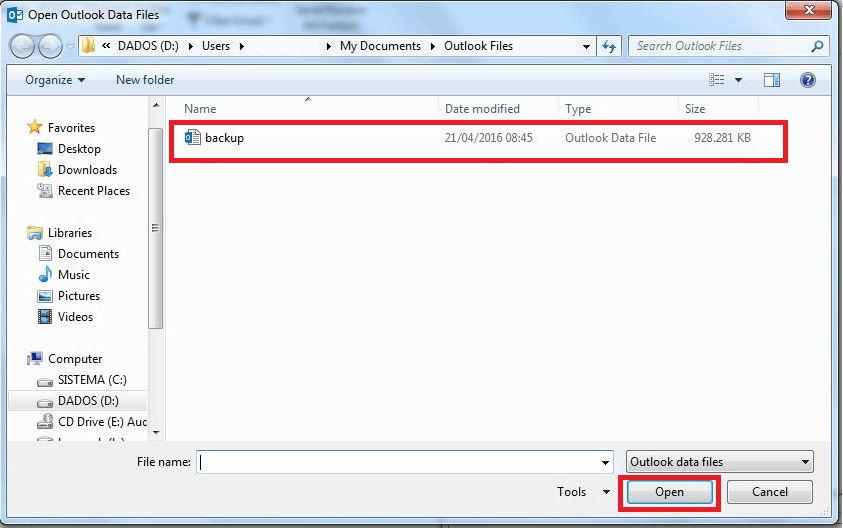
Escolha a opção do arquivo de dados do Outlook, selecione a conta na qual quer inserir seu backup e clique na opção Finalizar.
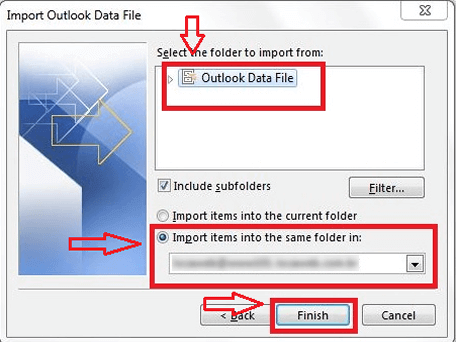
Informe novamente a senha criada para o backup.
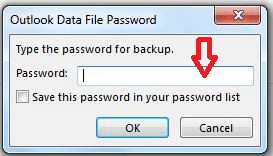
O Outlook irá sincronizar e carregar as pastas e mensagens do seu backup.