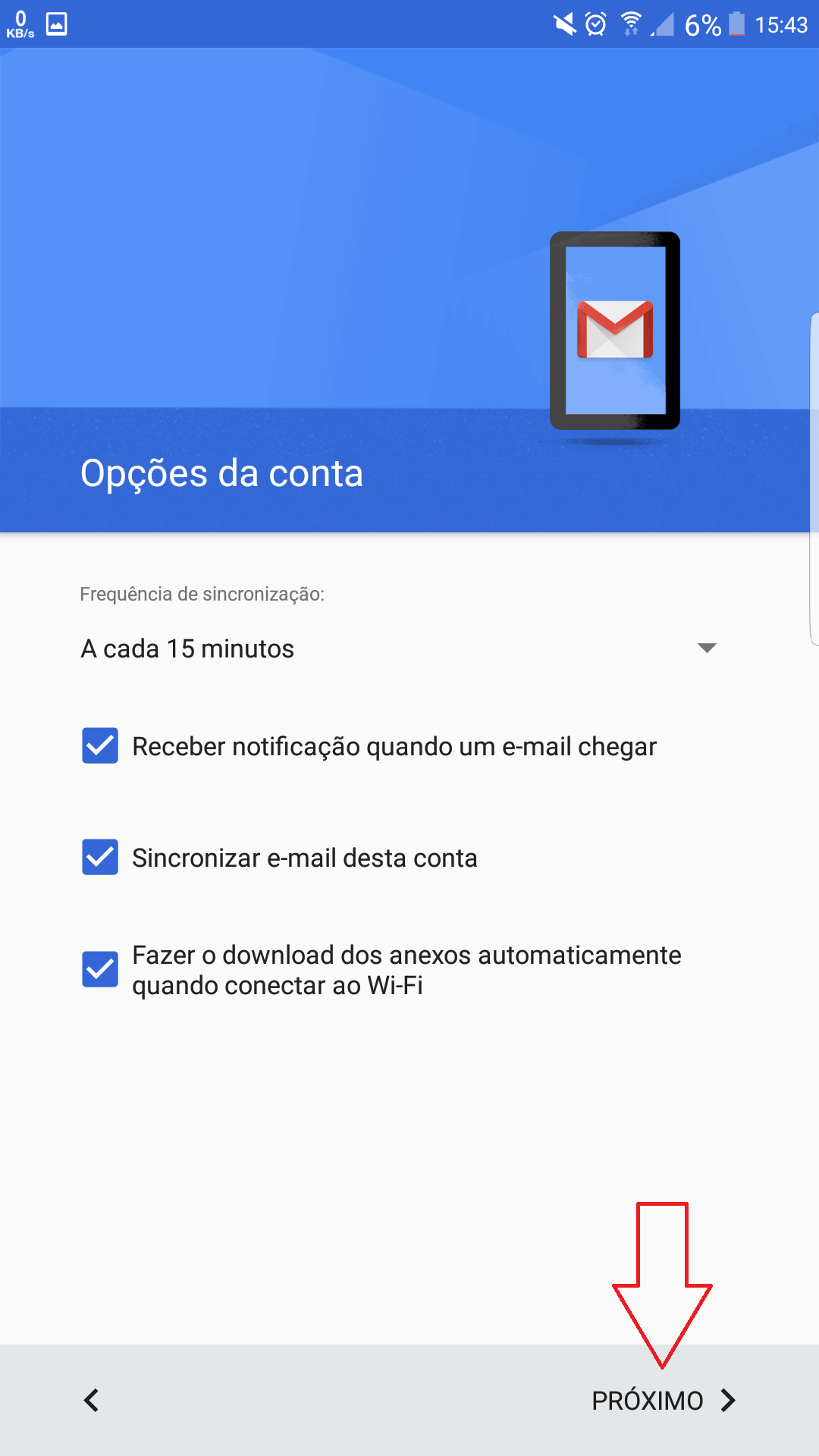1) Toque no ícone do “Gmail” em seu Smartphone.
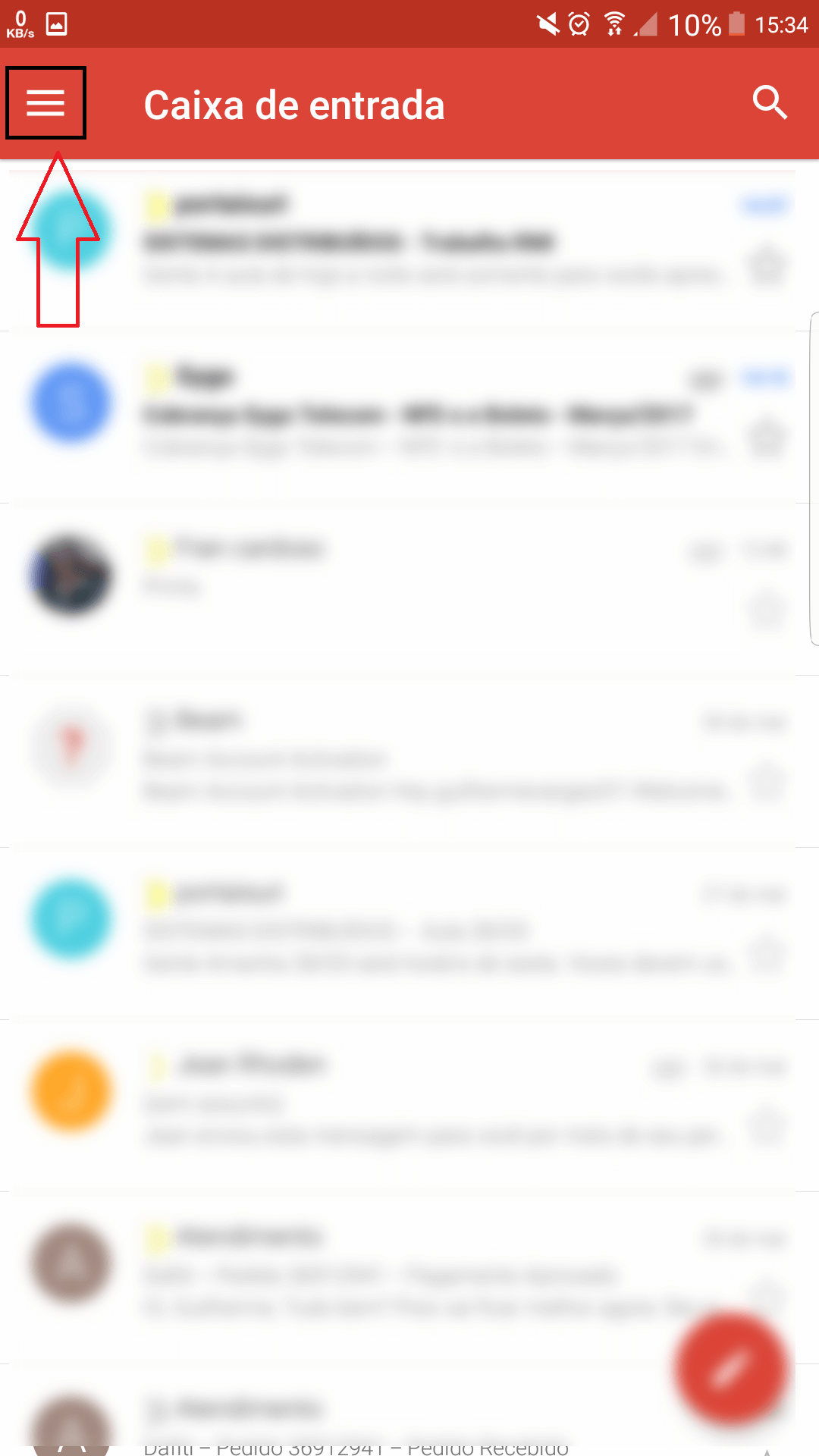
2) Clique no canto superior esquerdo, conforme imagem.
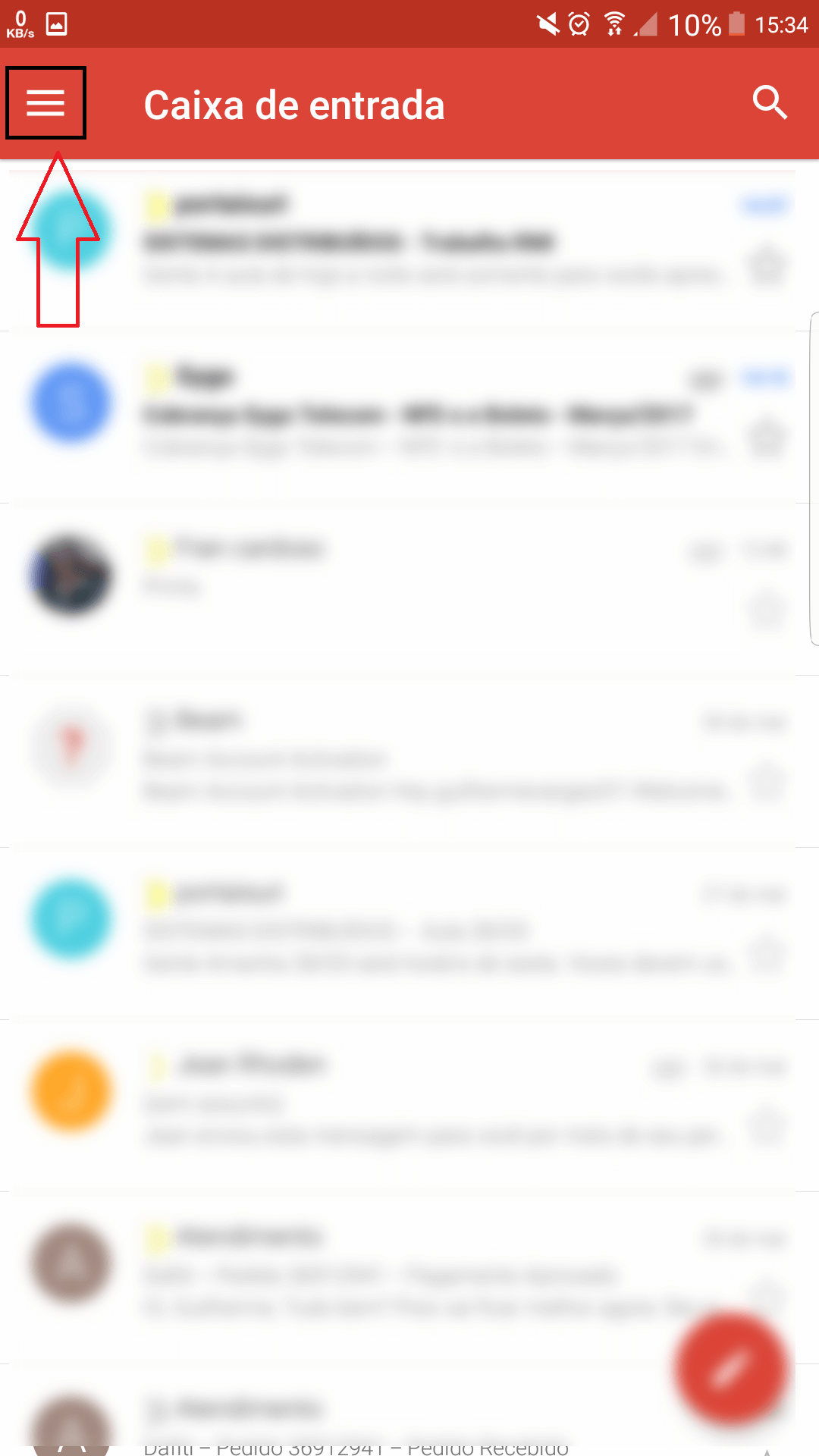
3) Agora clique na setinha.
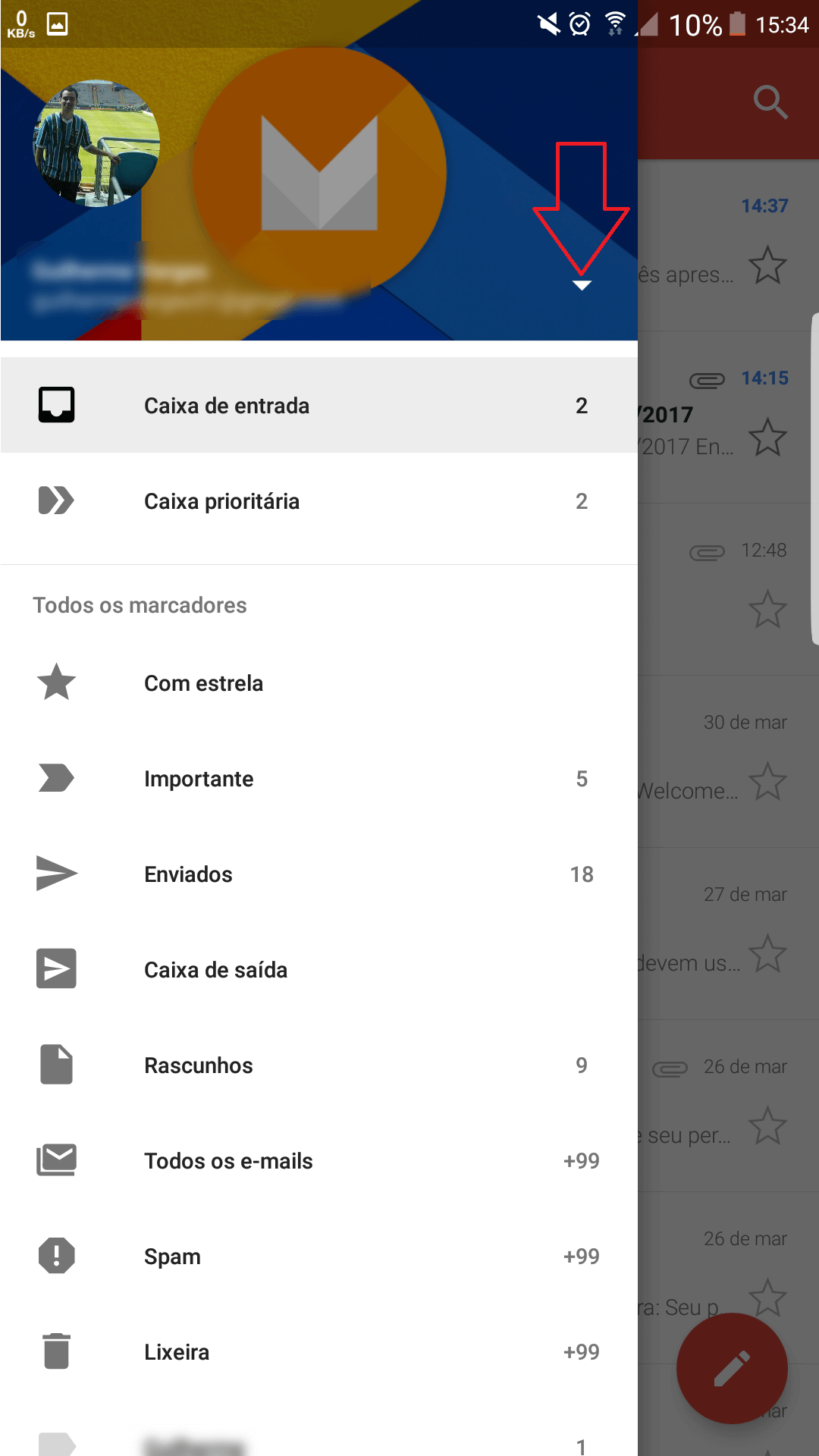
4) Depois acesse, “Adicionar conta”.
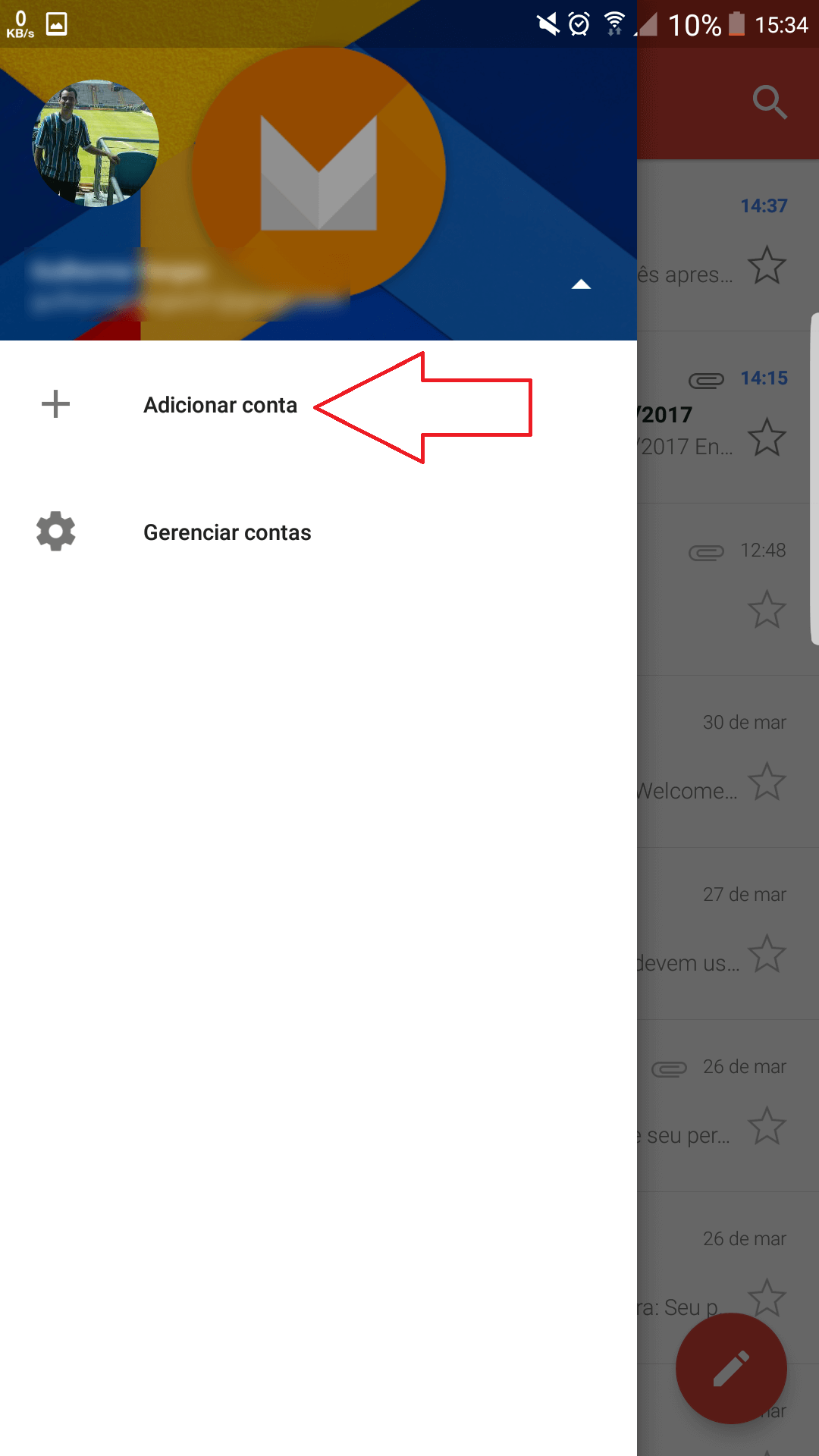
5) Acesse a última opção, “Outra”.
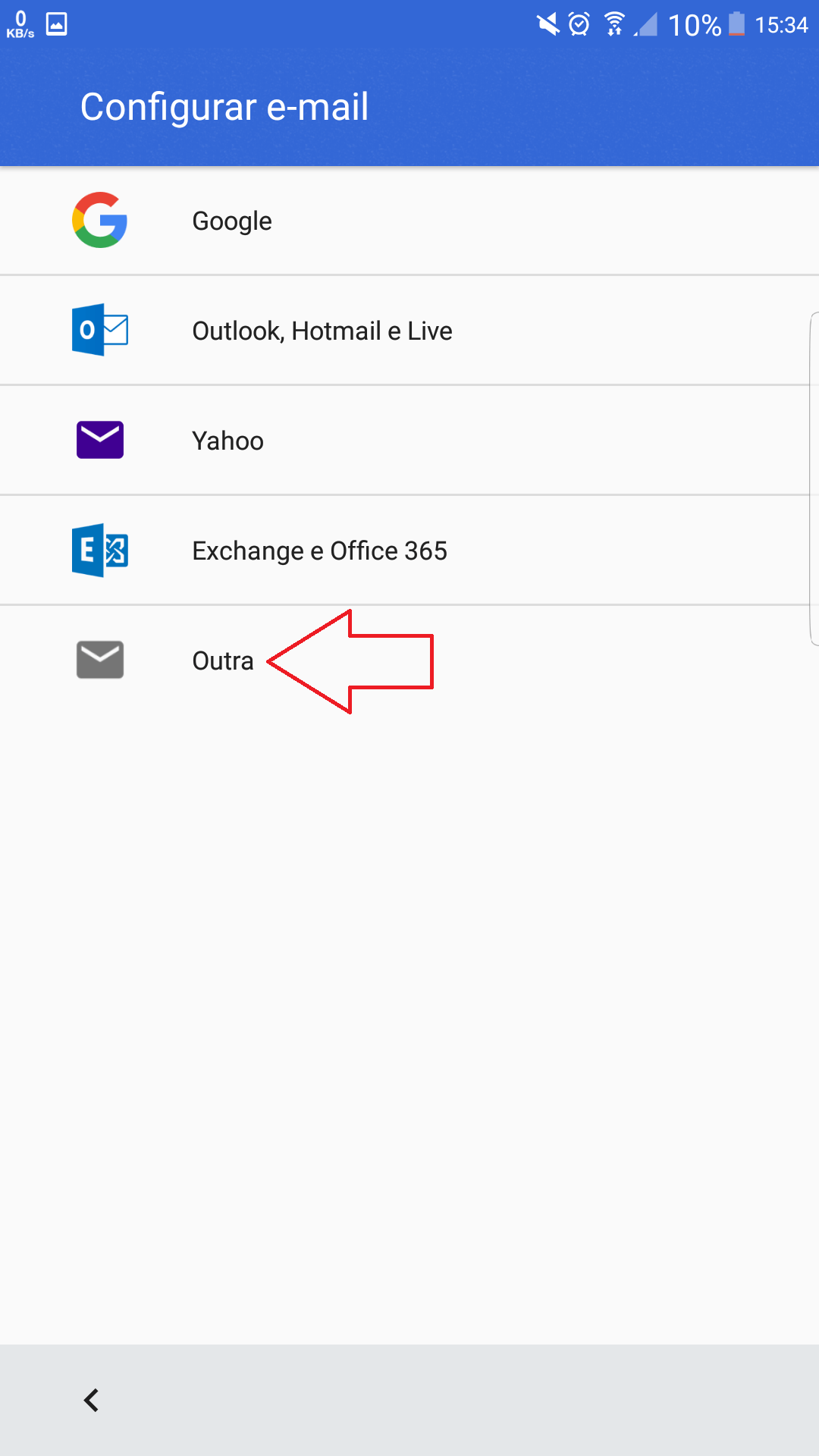
6) Informe o seu e-mail completo e depois clique em “Configuração Manual”, depois em “Próximo”.
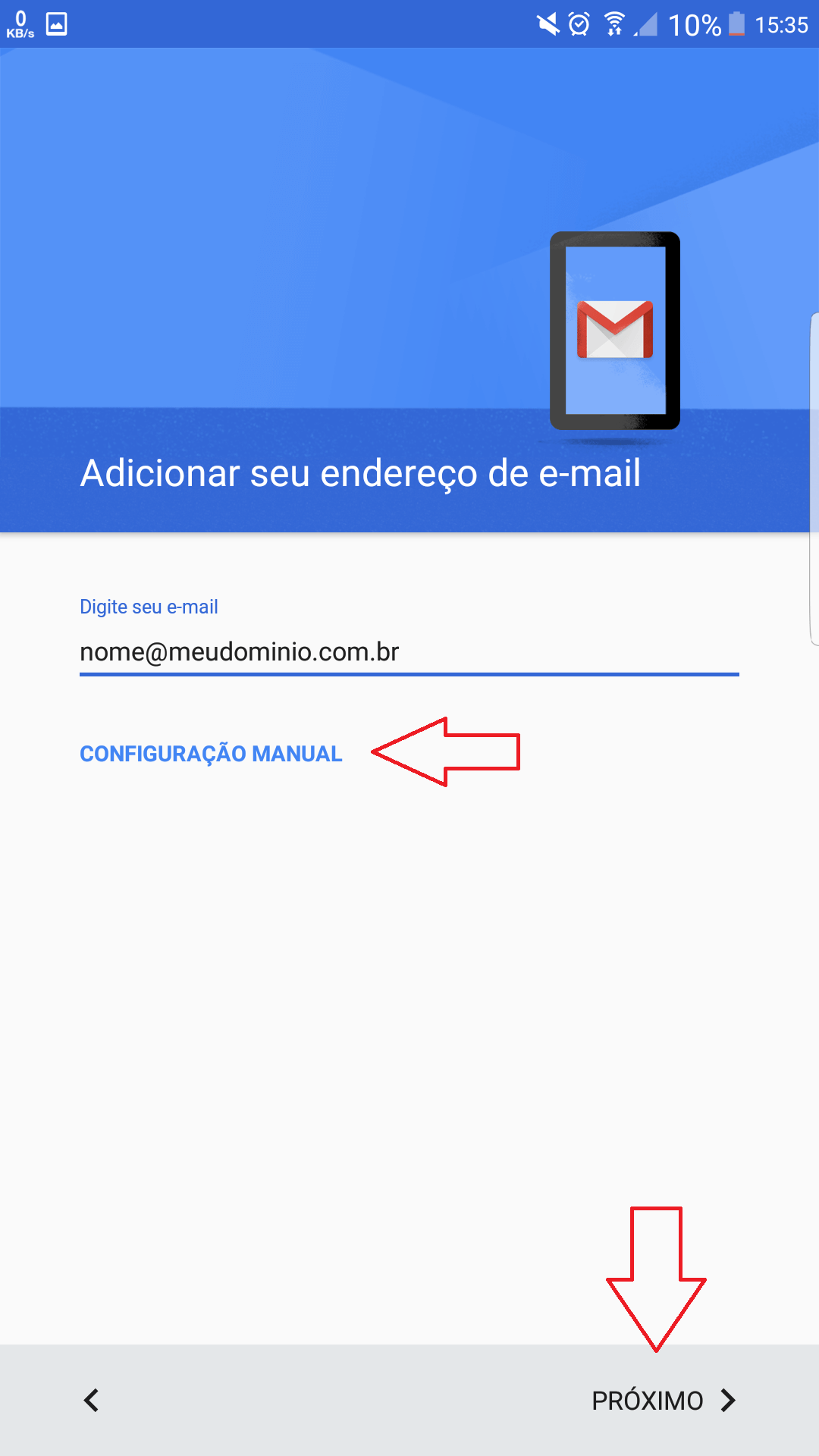
7) Agora selecione “IMAP“, depois clique em “Próximo“.
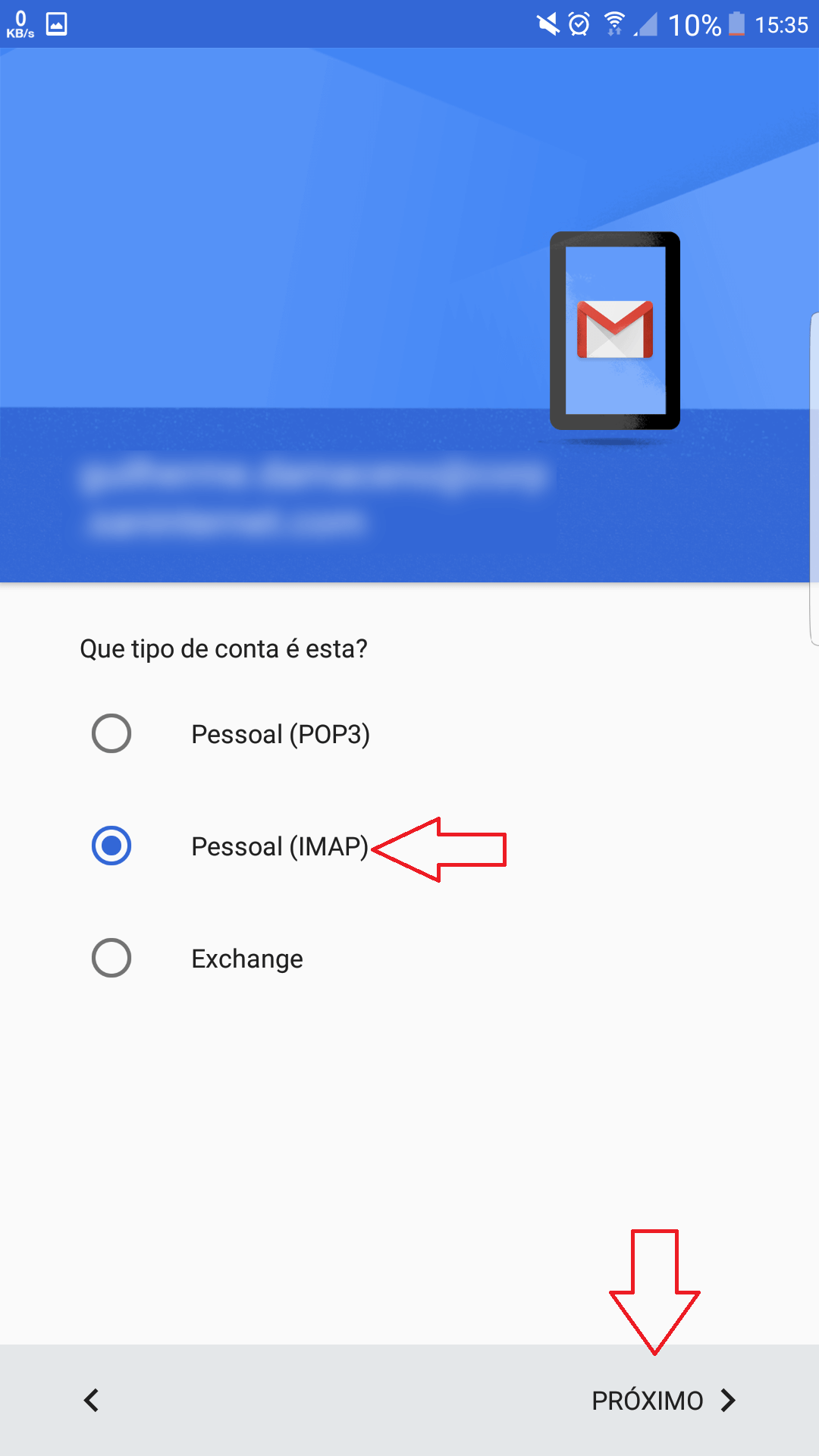
8) Informe a senha da sua conta de e-mail corretamente e depois clique em “Próximo”
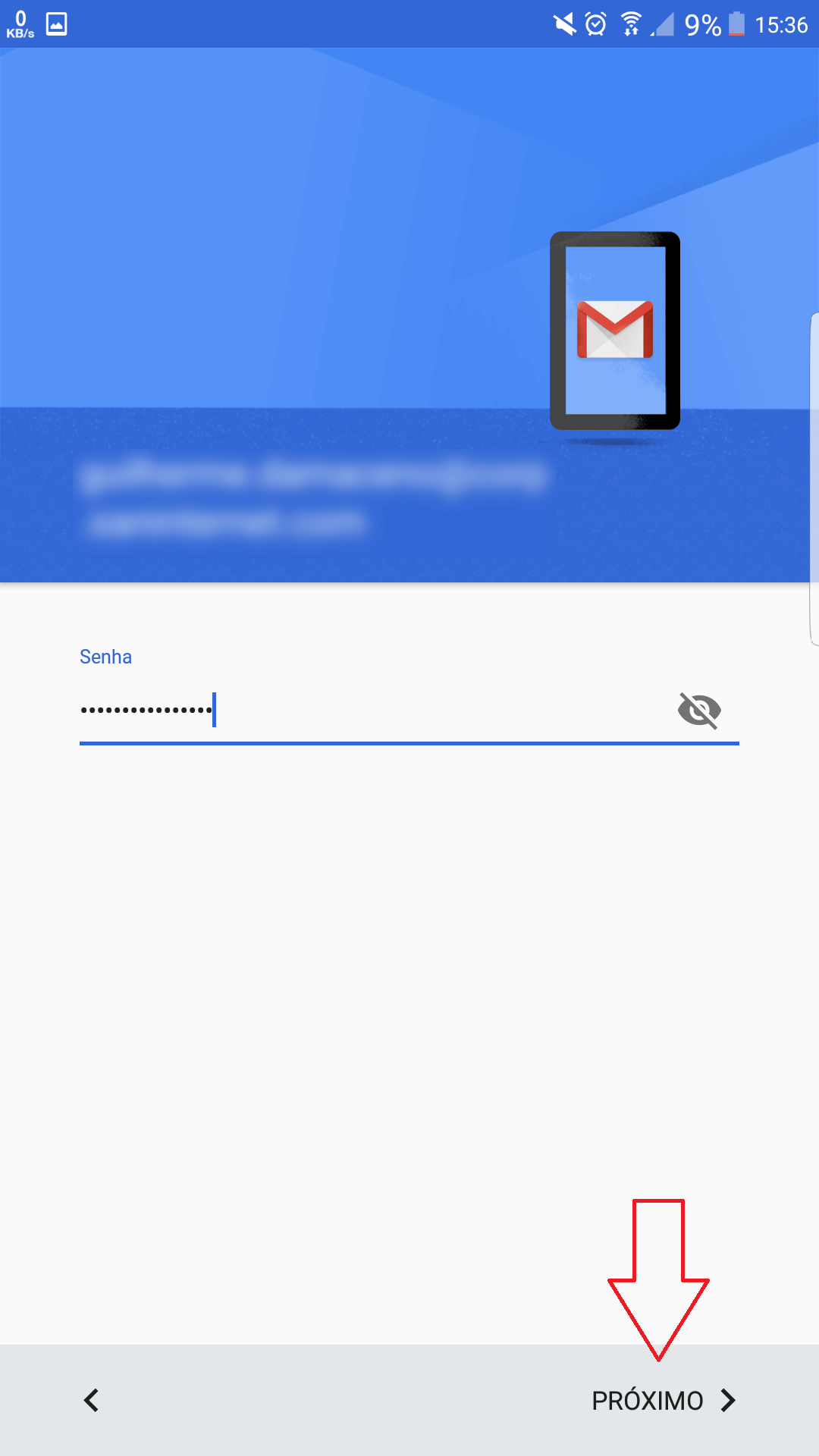
9) No campo usuário, informe o seu e-mail completo, depois informe a sua senha novamente e por último, mail.seudominio.com.br, lembro que o domínio é tudo que vem após o “@”.
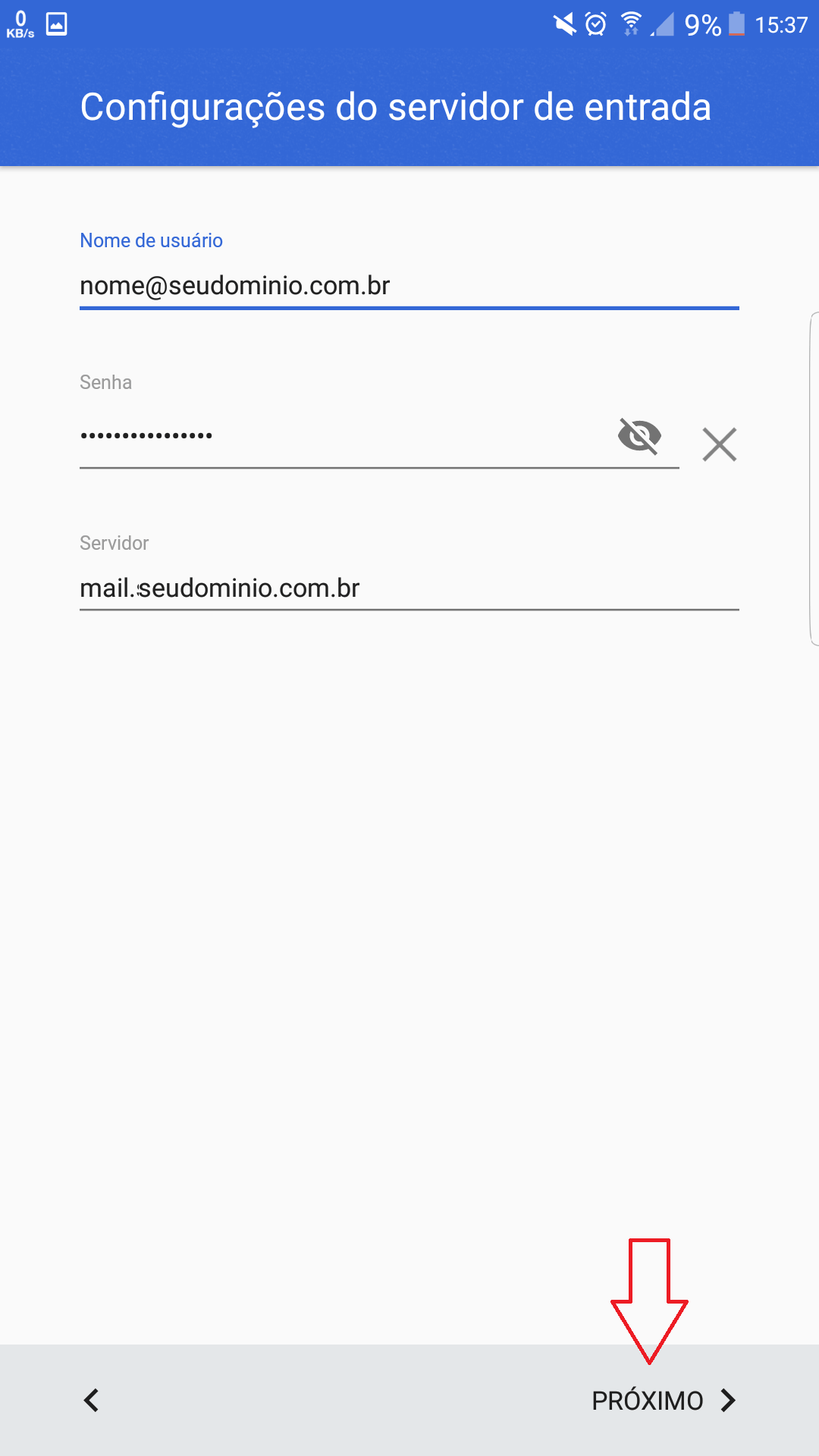
10) Nesta tela vai aparecer mensagem falando em certificado, clique apenas em “continuar”.
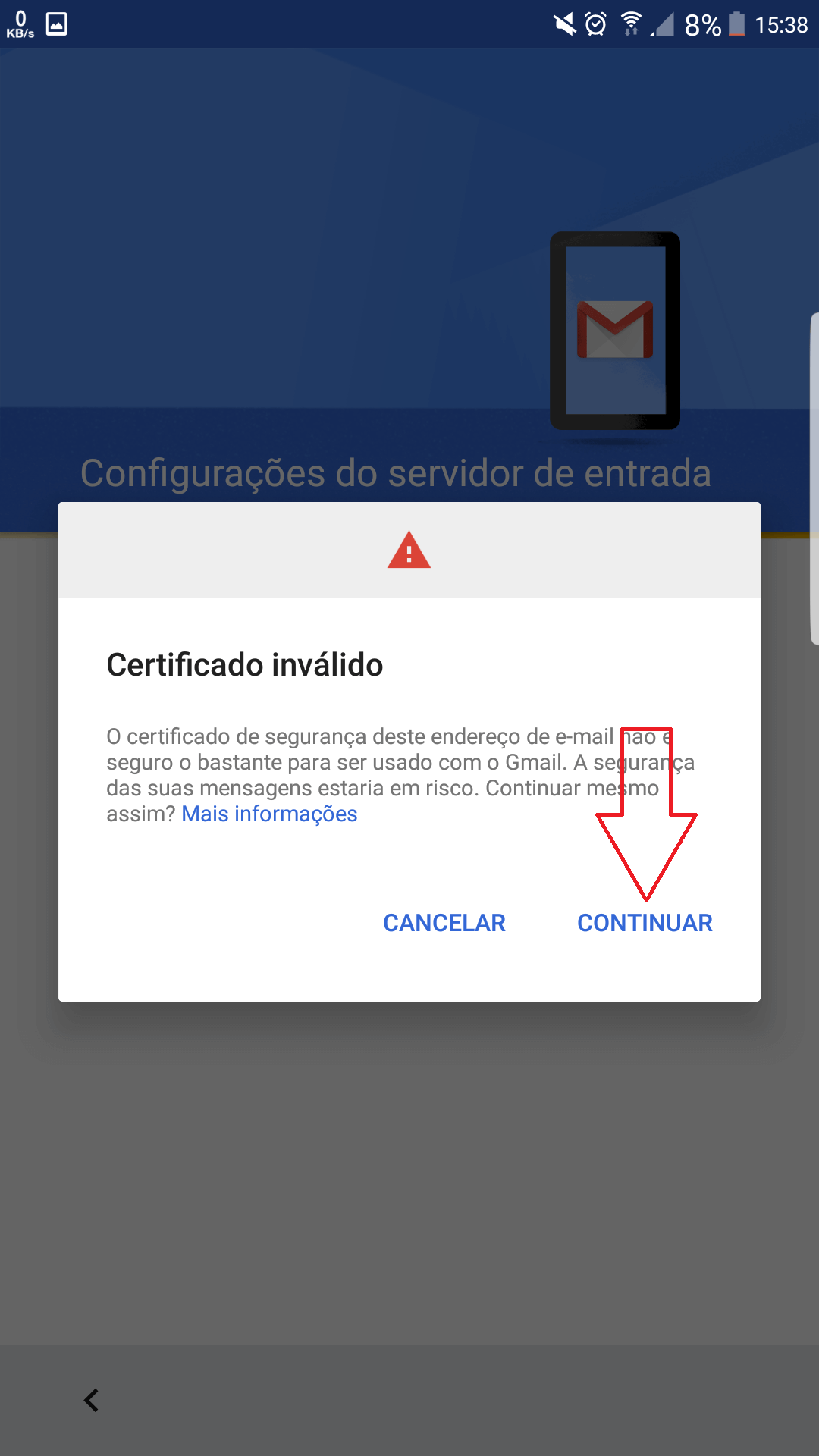
11) No campo de nome de usuário, informe novamente o seu e-mail completo, sua senha e o servidor: mail.seudominio.com.br, lembro que o domínio é tudo que vem após o “@”, utilize a porta 143 para servidor de entrada e no tipo de segurança, clique em “nenhum” e clique em “Próximo“.
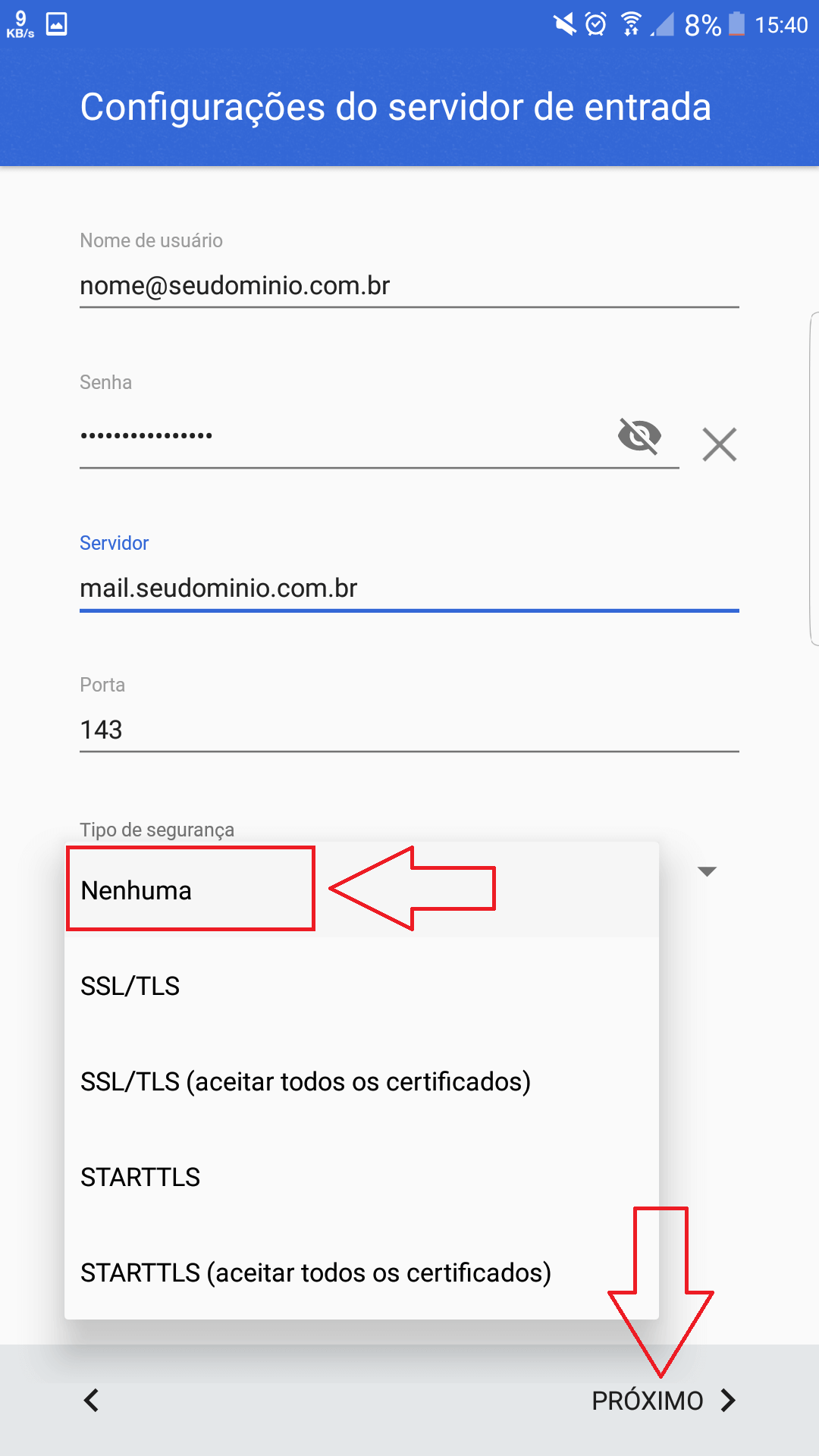
12) Nesta tela só repetir o processo conforme passo número 9 e clique em “Próximo“.
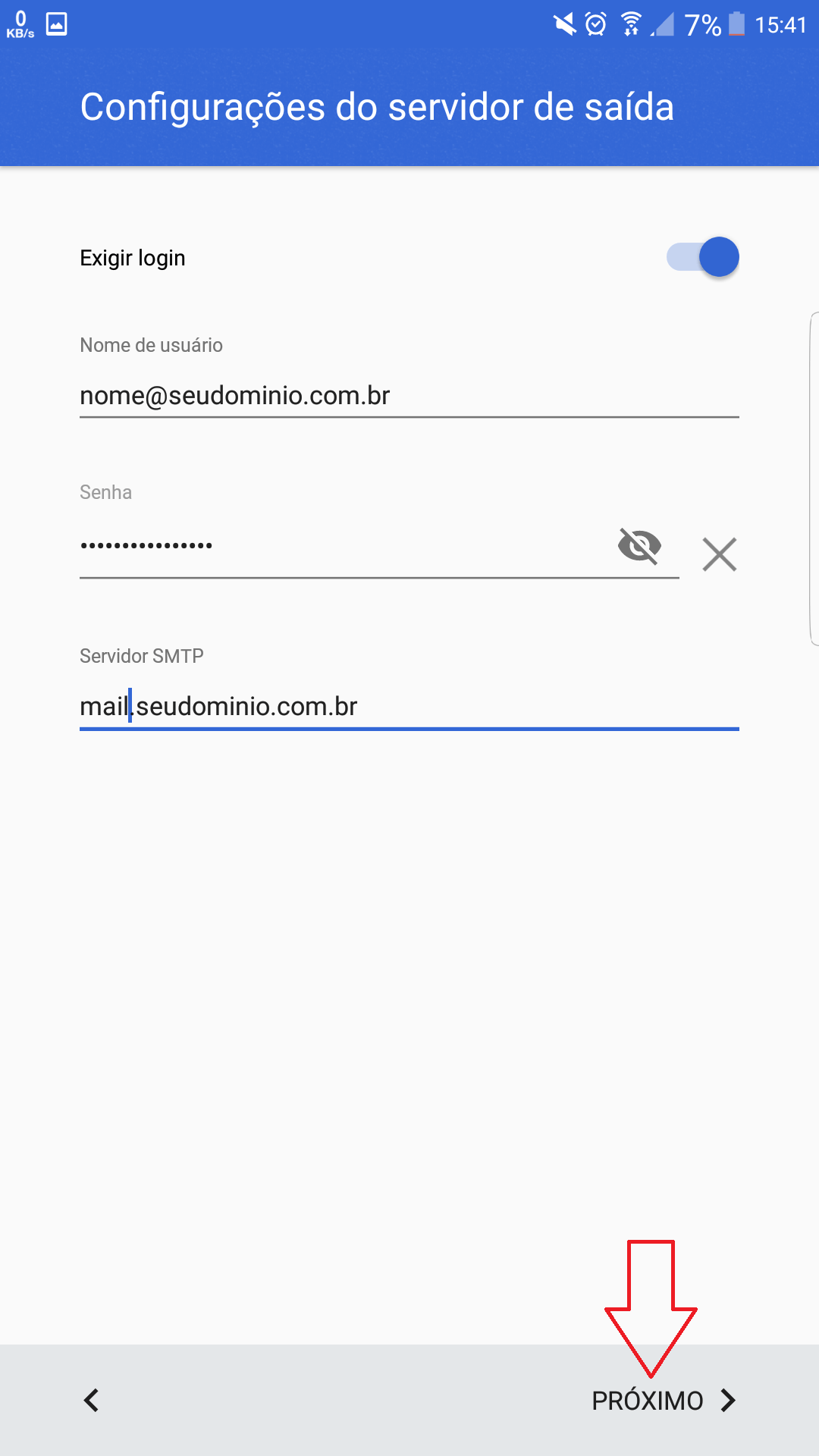
13) Clique novamente em “continuar“.
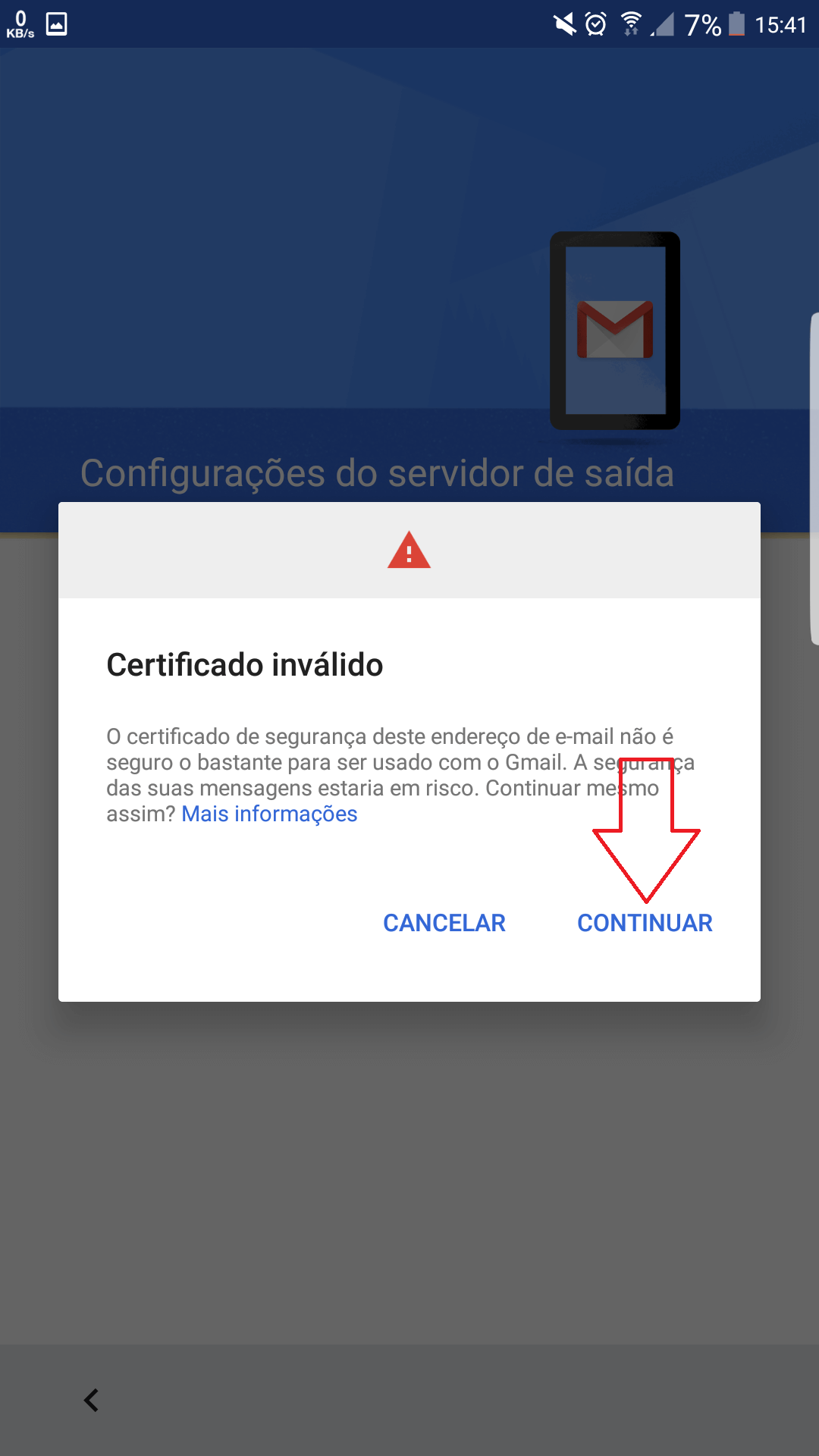
14) Neste passo, em nome de usuário, informe o seu e-mail completo, depois, sua senha, em servidor SMTP: mail.seudominio.com.br, lembro que o domínio é tudo que vem após o “@”, utilize a porta 587 para servidor de entrada e no tipo de segurança, clique em “nenhum” e clique em “Próximo“.
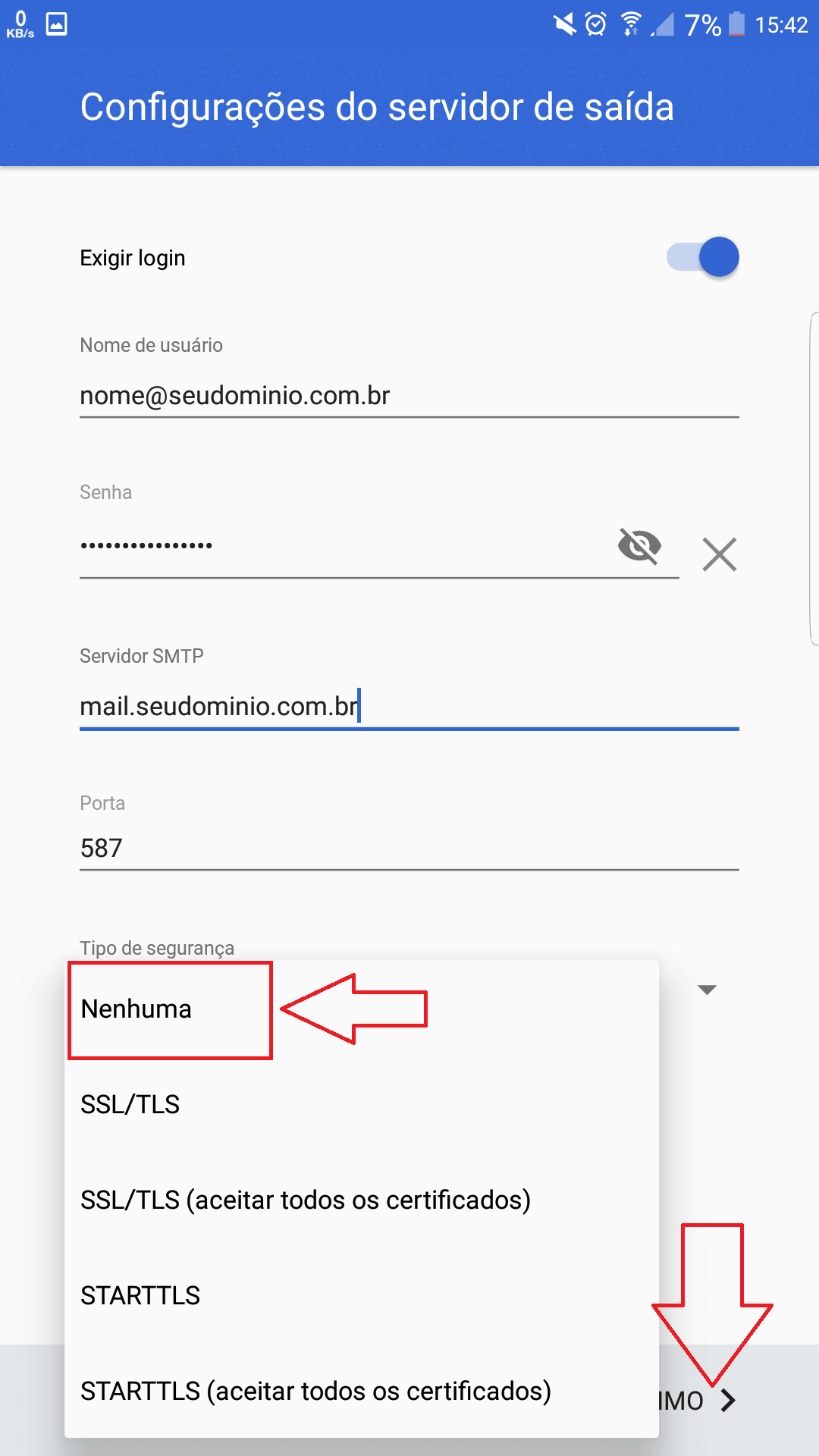
15) E para finalizar clique em “Próximo“.