O e-mail é uma das principais informações guardadas em um Backup de informações profissionais, até porque é um dos dados que mais se perdem ao longo do tempo.
Muitas empresas hoje usam o e-mail Zimbra, uma suíte colaborativa de e-mail que conta com diversas funcionalidades, como integrar sua agenda e contatos, compartilhar tarefas e também fazer um backup completo ou parcial.
Primeiro você precisa acessar o webmail do Zimbra e fazer Login com as suas credenciais, caso você não tenha conhecimento de como acessá-lo, contate a empresa onde você contratou o serviço.
1) Agora que você já acessou sua conta, verá no menu a opção “Preferências”, onde exibe todas as configurações para adaptar o Zimbra de acordo com suas preferências.
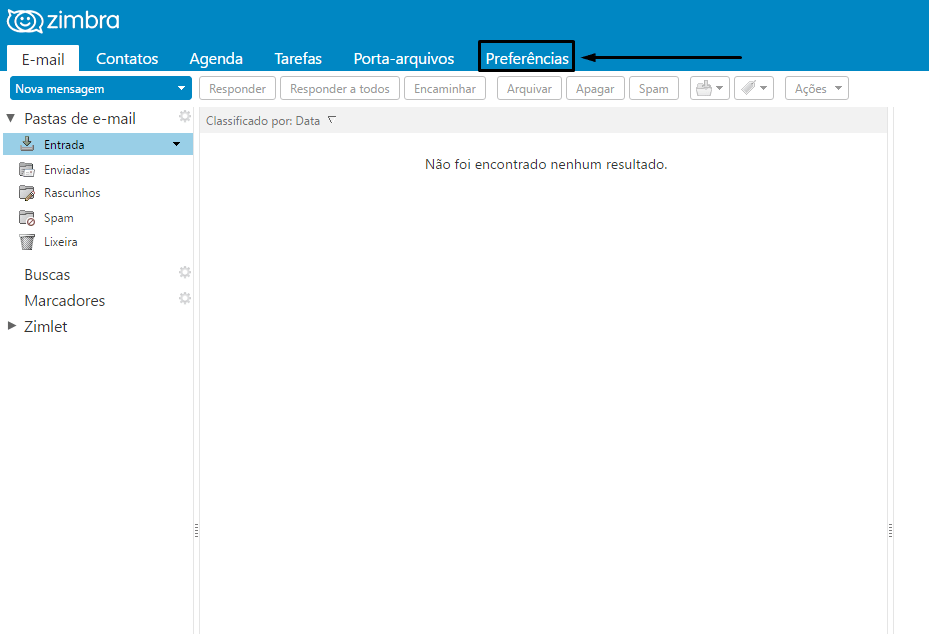
2) Depois, localize a opção “Importar/Exportar” na sessão Preferências.
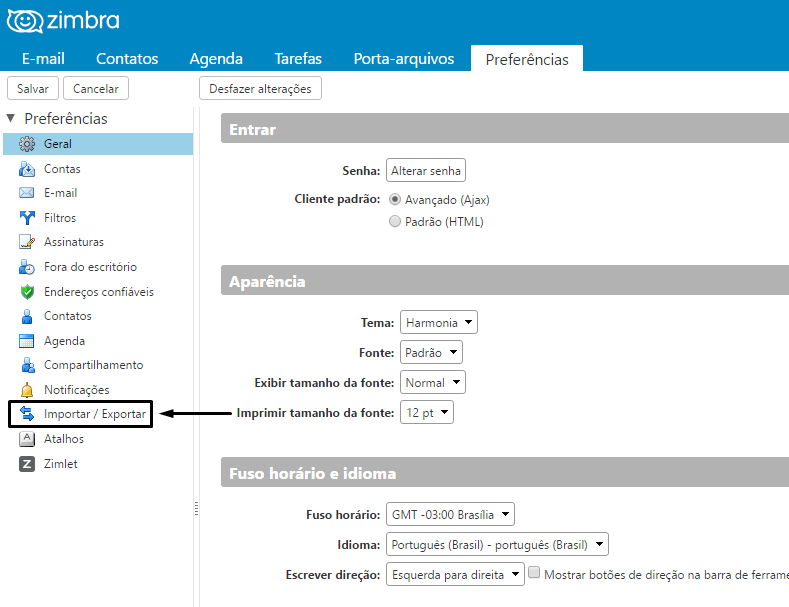
Realizando o Backup Completo de suas informações
Na próxima tela, encontre a sessão “Exportar” e clique no botão “Exportar”.

Recomendo que você crie uma pasta chamada “Backup Zimbra”, dentro da pasta “Meus Documentos” e cole o download gerado após clicar em “Exportar”, afim de localizar seus Backups com mais facilidade.
Lembrando que este Backup Completo, contém todas as informações contidas no Zimbra desde a criação da conta de e-mail até o momento em que foi criado o arquivo de backup. É necessário criar novos backups futuramente para guardar as novas informações.
Realizando o Backup Parcial de suas informações
Na próxima tela, encontre a sessão “Exportar” e selecione a opção “Configurações avançadas”.

Nas “Configurações Avançadas”, será listado os tipos de dados que você deseja salvar como: E-mails, contatos, agenda, tarefas e porta-arquivos. Também é possível selecionar o período do backup, ou seja, todas informações contidas no período determinado são salvos. Após este processo, clique no botão “Exportar”.
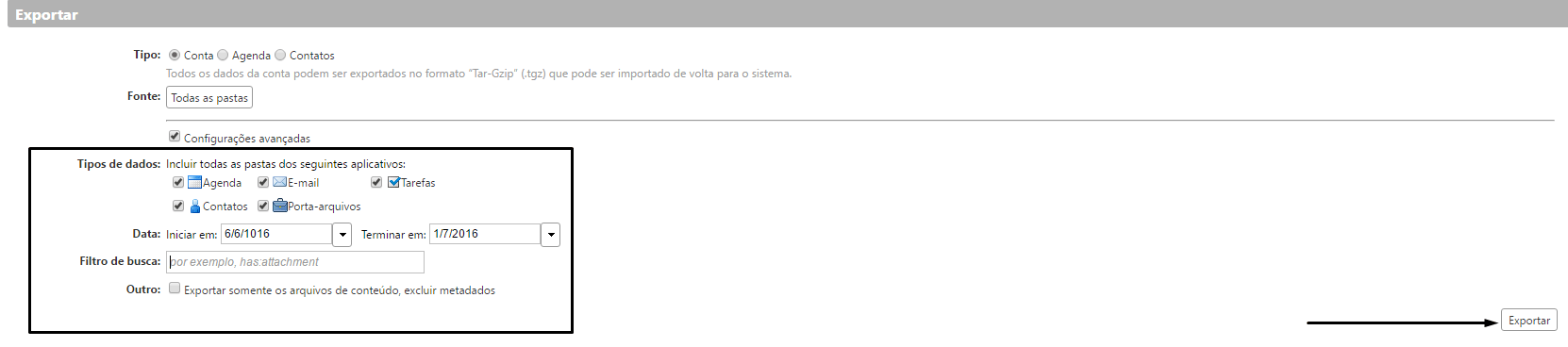
Só para reforçar, recomendo que você crie uma pasta chamada “Backup Zimbra”, dentro da pasta “Meus Documentos” e cole o download gerado após clicar em “Exportar”, afim de localizar seus Backups com mais facilidade.
Lembrando que este Backup Parcial, contém todas as informações selecionadas contidas no Zimbra durante o período informado anteriormente.
Pronto! Agora seu Backup Completo ou Backup Parcial já foi salvo. Caso você queira importar recuperar seus dados antigos, basta você clicar em “Importar” e selecionar o seu arquivo de backup previamente salvo.
