Antes de fazer este procedimento, você deverá criar um banco de dados mysql em sua hospedagem bem como um usuário que serão usados durante a instalação do WordPress.
1) Baixe o arquivo de instalação do WordPress clicando aqui.
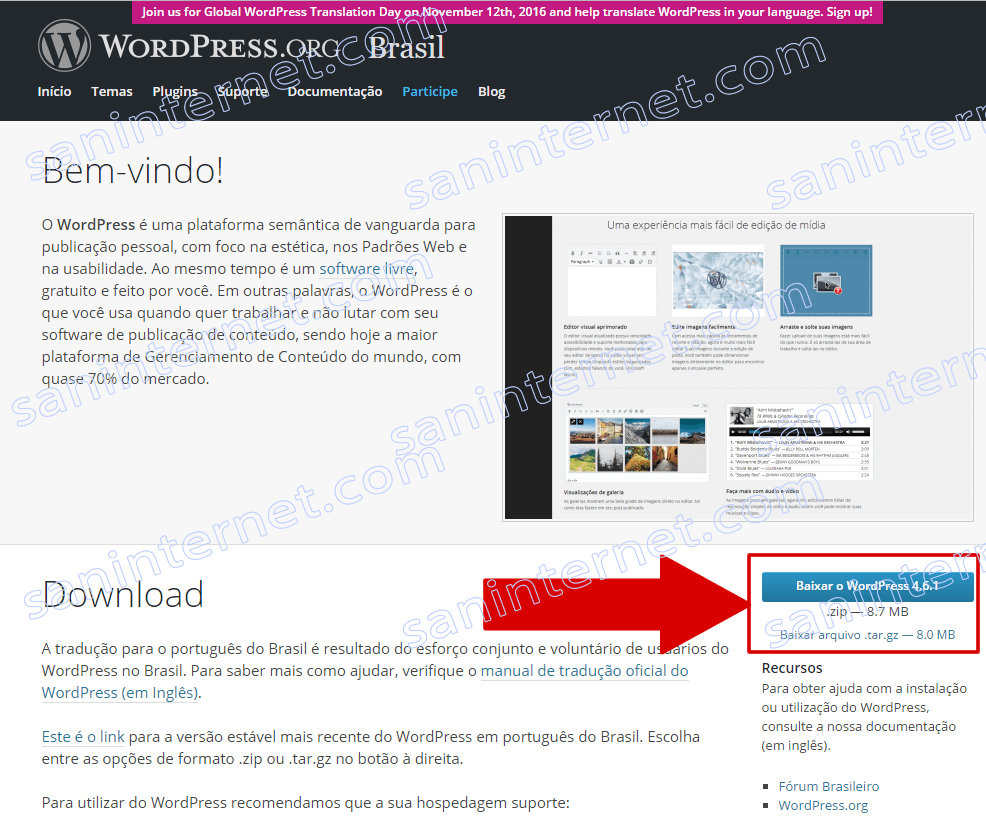
2) Salve o arquivo em seu computador.
3) Acesse o Painel de Controle de sua hospedagem.

4) Vá até a seção Arquivos e clique em Gerenciador de arquivos.
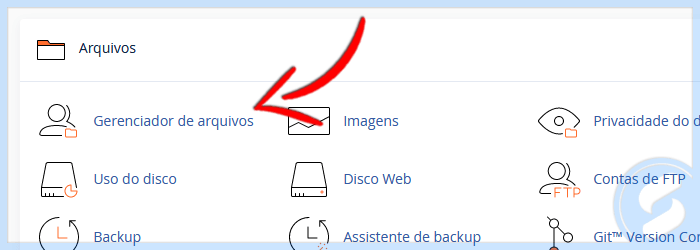
5) Acesse o diretório public_html.
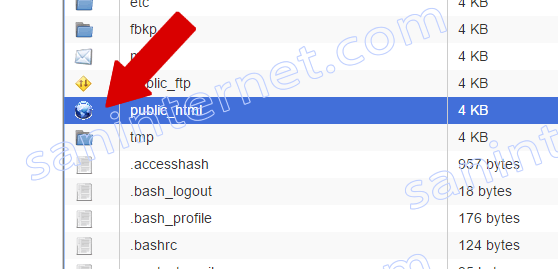
6) Clique em Carregar para fazer o upload do arquivo de instalação do WordPress.
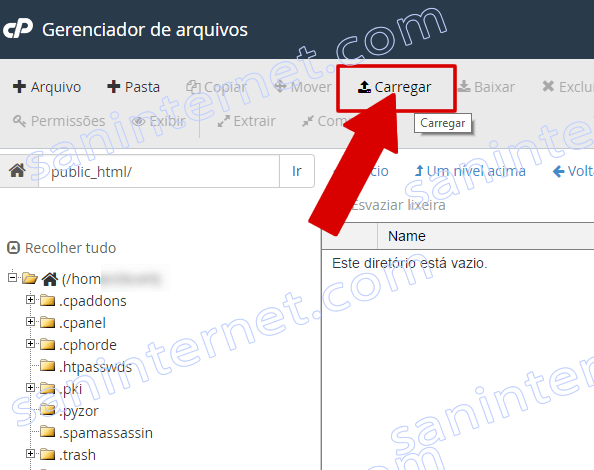
7) Clique em Select File.

8) Selecione o arquivo de instalação do WordPress e cliquem em Abrir.
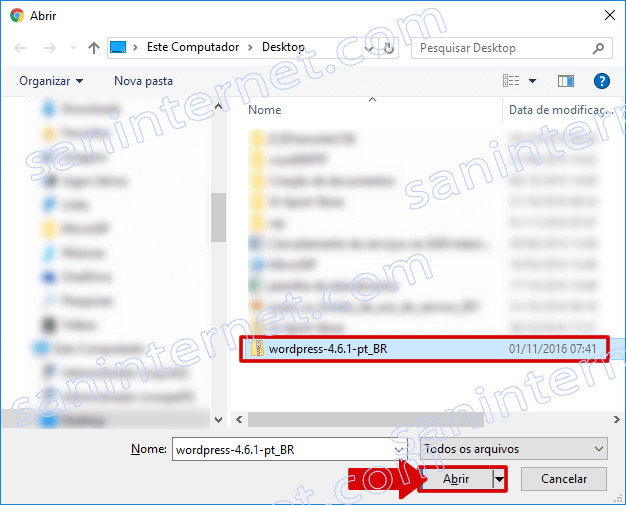
9) Aguarde a conclusão do upload e clique para voltar para a public_html.
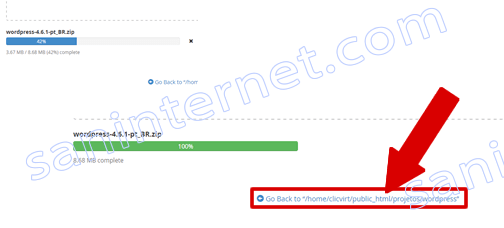
10) Clique com o botão direito do mouse sobre o arquivo de instalação do WordPress e em seguida clique em Extract.

11) Clique em Extract File(s).

12) Após ocorrer a extração dos arquivos clique em Close.
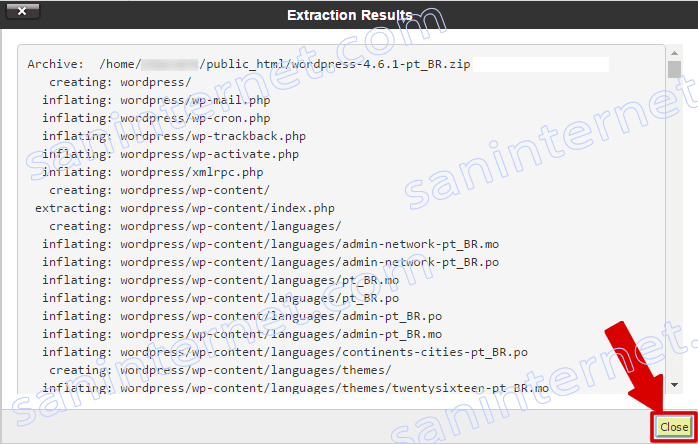
13) Para excluir o arquivo compactado clique sobre ele com o botão direito, em seguida clique em Delete.
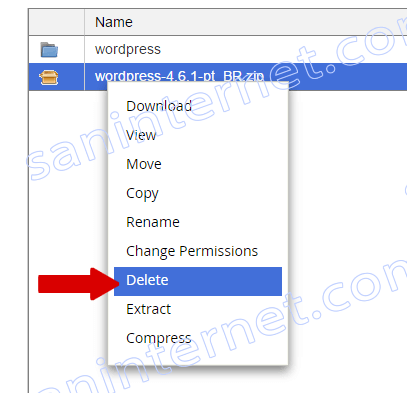
14) Entre no diretório wordpress.
15) Selecione todos os arquivos em Selecionar tudo.

16) Com todos os arquivos selecionados, clique com o botão direito e em seguida clique em Move.

17) No caminho escolha o diretório public_html ou outro local se preferir e depois clique em Move Files(s).

18) Pronto! Seus arquivos foram descompactados no local escolhido, agora vamos para a instalação do WordPress, para isso, acesse em seu navegador o caminho absoluto onde os arquivos foram descompactados. Por exemplo, se você descompactou na public_html basta acessar seudominio.com.br e você encontrará o wizard de instalação, caso tenha usado um outro diretório, acesse no navegador seudominio.com.br/diretório.

19) Nesta tela informe o nome do seu Banco de Dados, Nome de Usuário de Banco de Dados, Senha, Servidor de Banco de Dados (use localhost), o Prefixo da Tabela fica a sua escolha. Estas instruções estão no início deste tutorial. Em seguida clique em Enviar.
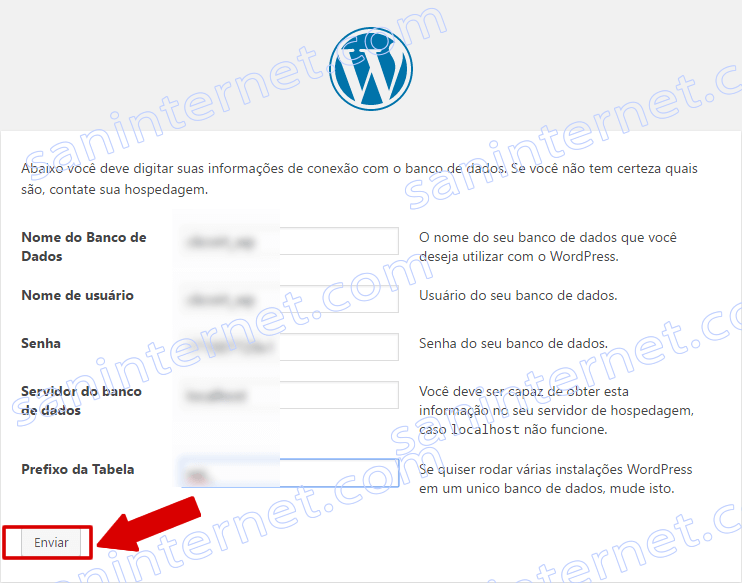
20) Caso dê algum erro revise suas configurações de Banco de Dados, estando tudo certo clique em Instalar.

21) Preencha os campos solicitados e clique em Instalar WordPress.

22) Aguarde a instalação e clique em Fazer login.
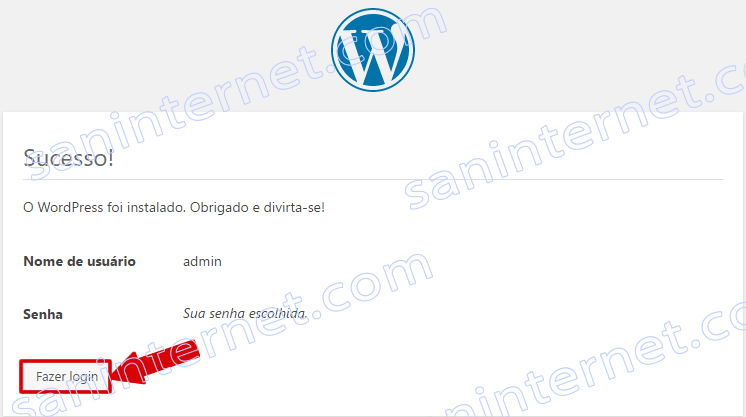
23) Entre com seus dados de login no WordPress.
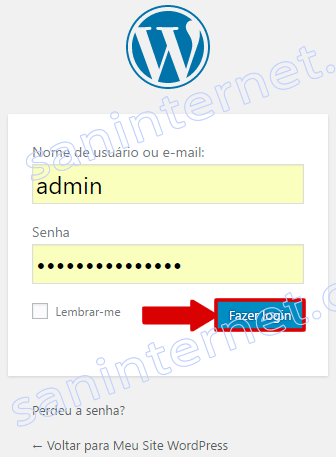
24) Pronto! Você está logado na área administrativa do seu WordPress.
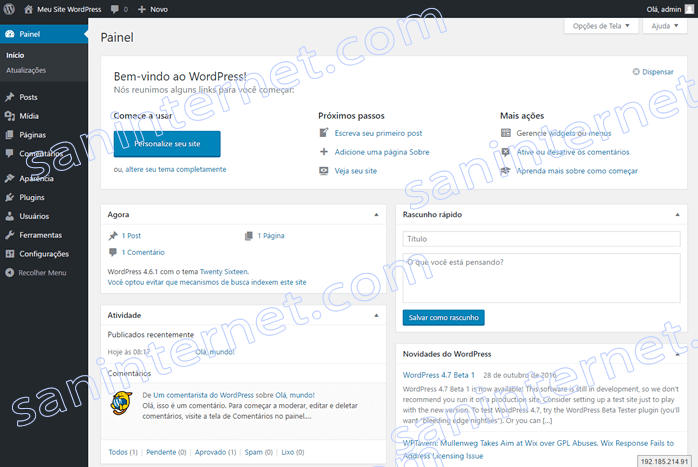
25) Para acessar a Frontpage do seu site clique em Meu Site WordPress e depois em Visitar site.
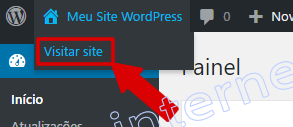
26) Esta é a Frontpage do seu site WordPress.
