O CentOS é uma distribuição LINUX conhecida pelo seu alto nível de estabilidade, previsibilidade e pela possibilidade de ser configurada de múltiplas maneiras.
Atualizar o sistema
sudo yum update -y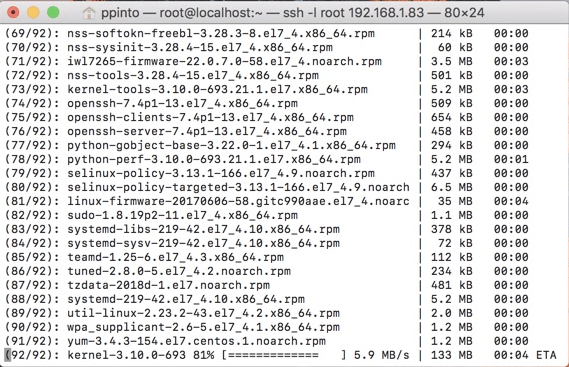
Instalar Apache, PHP e MariaDB
Para instalar o Apache, PHP e MariaDB (e alguns utilitários como o unzip, nano e o wget) devem usar o seguinte comando:
sudo yum install httpd mariadb mariadb-server php php-common php-mysql php-gd php-xml php-mbstring php-mcrypt php-xmlrpc unzip wget nano -yDepois de instalado o Apache e o sistema de gestão de base de dados MariaDB, vamos iniciar os respetivos serviços e ativá-los para começar a utilizar o sistema
sudo systemctl start httpd
sudo systemctl start mariadb
sudo systemctl enable httpd
sudo systemctl enable mariadb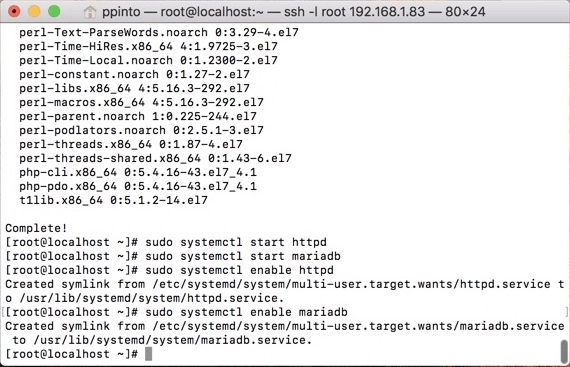
Configuração do MariaDB
Para garantir a melhor segurança do sistema de gestão de base de dados MariaDB deve executar o seguinte comando: sudo mysql_secure_installation. Às questões que são colocadas, deve responder da seguinte forma:
- Set root password? [Y/n] n
- Remove anonymous users? [Y/n] y
- Disallow root login remotely? [Y/n] y
- Remove test database and access to it? [Y/n] y
- Reload privilege tables now? [Y/n] y
Agora crie a base de dados para o WordPress. Para isso, entre no MariaDB:
mysql -u root -p…e proceder à criação da base de dados e atribuição de privilégios ao utilizador criado.
MariaDB [(none)]>CREATE DATABASE db_wordpress;
MariaDB [(none)]>GRANT ALL PRIVILEGES on db_wordpress.* to 'utilizador'@'localhost' identified by 'password';
MariaDB [(none)]>FLUSH PRIVILEGES;
MariaDB [(none)]>exit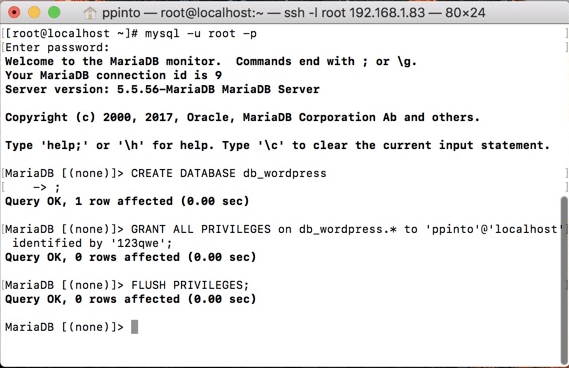
Nota: Não se esqueçam de definir uma senha forte.
Instalar e configurar o WordPress
Para obterem a última versão do WordPress execute o seguinte comando:
wget http://wordpress.org/latest.tar.gzEm seguida descompacte:
tar -xzvf latest.tar.gzCopie agora o diretório do wordpress para o diretório de raiz do Apache:
sudo cp -avr wordpress/* /var/www/html/Deve ainda criar um diretório para upload de ficheiros:
sudo mkdir /var/www/html/wp-content/uploadsE por fim, definir as respetivas permissões:
sudo chown -R apache:apache /var/www/html/
sudo chmod -R 755 /var/www/html/O próximo passo é indicar os parâmetros de acesso à base de dados. Para poder fazer uso do ficheiro wp-config-sample.php para definirmos toda a configuração. Vamos então criar o ficheiro wp-config.php com base no ficheiro wp-config-sample.php:
cd /var/www/html/
sudo cp wp-config-sample.php wp-config.php
sudo nano wp-config.phpE proceda à seguinte configuração nos parâmetros:
- define(‘DB_NAME’, ‘wordpress’);
- define(‘DB_USER’, ‘user’);
- define(‘DB_PASSWORD’, ‘password’);
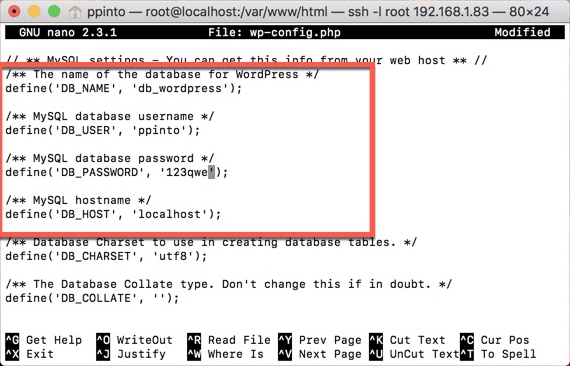
Configuração do WordPress
Antes de começar, deve criar duas regras na firewall para permitir a comunicação de clientes com o servidor, usando o protocolo http e https.
sudo firewall-cmd --permanent --zone=public --add-service=http
sudo firewall-cmd --permanent --zone=public --add-service=https
sudo firewall-cmd --reloadEm seguida basta proceder à configuração do WordPress propriamente dita. Para isso basta colocar no browser http://<IP_maquina_wordpress>.
Nota: Se aparecer a informação “Forbidden You don’t have permission to access / on this server.” insira no terminal o seguinte comando: setenforce 0
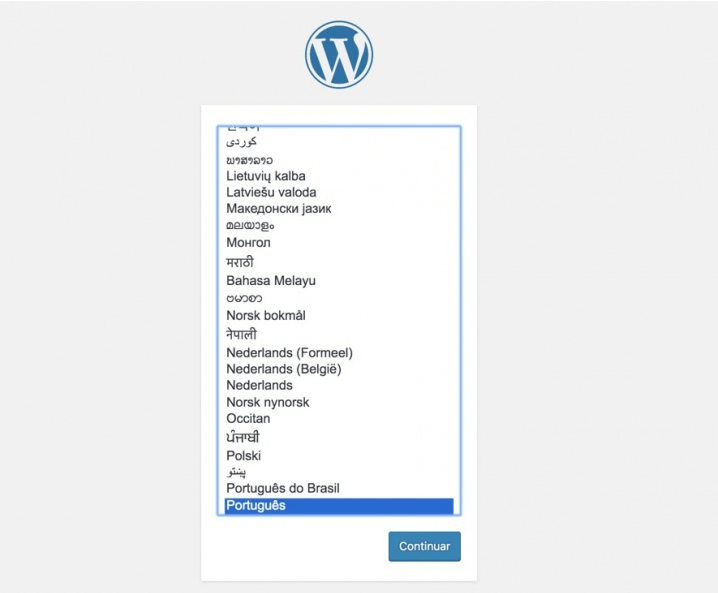
Indique agora os dados para os campos solicitados: Título do site, nome de utilizador, etc. Depois é só carregar em Instalar WordPress.

E pronto! Para aceder ao site basta usar o endereço http://<IP_maquina_wordpress>. O backoffice está disponível em http://<IP_maquina_wordpress>/wp-admin.